Очевидно, что после того, как вы создали сайт или интернет-магазин на WordPress у вас голова идет кругом от обилия всевозможных вкладок и параметров настройки.
Настройка WordPress – это комплекс мер, предпринимаемых веб-мастером, для максимально возможной персонализации сайта.
В этой статье мы рассмотрим все базовые возможности и поясним, что делает каждая панель и как настроить её в соответствии с вашими потребностями.
Начинаем…
Базовая настройка WordPress сразу после установки и её влияние на сайт
Базовая настройка WordPress сайта включает в себя:
- Общие – основные настройки работы сайта.
- Написание – настройки публикации контента.
- Чтение – настройки чтения/отображения контента
- Обсуждение – настройки комментариев и оповещений.
- Медиафайлы – настройки миниатюр для используемых изображений.
- Постоянные ссылки – настройка структуры сайта.
- Приватность – настройка политики конфиденциальности, для соблюдения требований национальных или международных законов о конфиденциальности персональных данных.
Общие настройки или «Ещё один сайт на WordPress» ?
Первое, на что стоит обратить внимание – это страница «Общие», на которой нужно настроить основные элементы вашего сайта.
Всё достаточно просто, а так как у каждого поля есть описание, то опишем лишь несколько особенностей.
«Название сайта», очевидно, будет отображаться как часть заголовка страницы в браузере и в сниппете на страницах выдачи поисковых систем.
«Краткое описание» обычно отображается под названием вашего сайта и является кратким объяснением того, о чем ваш сайт. По умолчанию это поле имеет значение «Ещё один сайт на WordPress», тут же значения поля можно поменять или удалить совсем.
Эти настройки являются глобальными, но зачастую их перманентное отображение на каждой странице не приемлемо и как часть SEO оптимизации WordPress сайта мы рекомендуем поработать над процессом генерации сниппетов и дополнительно разобраться с плагином Yoast SEO.
Стоит так же обратить внимание на настройку форматов даты и времени, так как если разработчики вашей WordPress темы не криворукие тираннозавры ?, то именно эти значения будут использоваться в записях на страницах как временные метки.
Настройка публикаций
Данная группа настроек имеет минимальное влияние на работоспособность сайта, но есть ряд особенностей, на которые стоит обратить внимания если вы решили настроить ваша WordPress сайт «от А до Я».
По умолчанию все публикуемые вами записи попадают в рубрику с название «Без рубрики» и постоянно, на этапе создания или редактирования записи, приходится выбирать нужную рубрику ручным методом. Благодаря этой настройки процесс можно хоть как-то оптимизировать.
Новичкам будет полезно разобраться в том, как работают рубрики в WordPress, а так же понять чем они отличаются от меток.
WordPress поддерживает несколько различных форматов записей, а разработчики шаблонов этим пользуются и вполне вероятно, что ваша тема не исключение и умеет по-разному отображать различные форматы. Благодаря настройки «Основной формат записей» можно задать режим отображения по умолчанию для всех постов, а при необходимости и на этапе создания или редактирования записи выбрать другой формат конкретно для этой записи.
Рекомендуемые значения для поля «Сервисы обновления»:
http://rpc.pingomatic.com/
http://ping.blogs.yandex.ru/RPC2
http://blogsearch.google.ru/ping/RPC2
http://www.blogsearch.google.com/ping/RPC2
Настройка чтения
В WordPress, вкладка с настройками чтения является одной из самых основных.
Именно на этой вкладке администратор и выбирает, что показывать на главной странице сайта.
После установки WordPress на сервер на главной странице вашего сайта будут отображаться последние записи, а если такой формат главной странице не приемлем, то нужно создать две отдельные страницы: «Главная» и «Блог», а так же определить их именно на этой вкладке.
Важно понимать, что страница «Блог» не должна содержать никакого контента, так как он (контент) генерируется автоматически, на основе шаблонов страниц архивов в вашей теме.
Используя чекбокс «Видимость для поисковых систем», можно запретить поисковым системам индексировать ваш сайт, что очень удобно пока идет сам процесс разработки.
Настройка обсуждений
Комментарии являются неотъемлемой частью WordPress и на этой вкладки можно настроить их отображение.
Хорошо, что в WordPress все настройки уже описаны и нет нужды рассказывать про каждую опцию отдельно. Вам стоит лишь учесть, что даже если глобально вы разрешаете оставлять комментарии на каждой странице своего сайта, то при редактировании каждой страницы будет возможность запретить комментирование, конкретно для этой, отдельно взятой, страницы.
Стоит отметить, что WordPress поддерживает Gravatar, что очень удобно, так как зарегистрировавшись и загрузив своё изображение на этом сервисе, вы получите универсальный «Аватар». Один и тот же «Аватар» будет отображаться на всех WordPress сайтах, где вы оставили комментарий. То же самое касается и ваших пользователей.
Настройка медиафайлов
WordPress создаёт миниатюры для каждого изображения, которое вы загружаете. Существует всего три вида стандартных миниатюр и на этой странице можно подогнать их размеры под свои нужды.
Стоит учесть, что в подавляющем большинстве случаев ваша WordPress тема имеет собственный набор генерируемых миниатюр и размеры, которые вы тут укажете не повлияют на работу сайта.
Разработчики шаблонов частою добавляют свои настройки миниатюр, но учтите, что новые, только что установленные размеры будут применяться только для вновь загруженных изображений.
Если вы хотите заново сгенерировать все миниатюры с новыми размерами, то используйте этот бесплатный плагин:
Постоянные ссылки в WordPress
URL-адреса, также известные как «Постоянные ссылки» или «ЧПУ», являются ключевым компонентом в настройке WordPress, а также взаимодействия с пользователем.
Из описания к каждой опции и так понятно, какая структура будет у вашего сайта в зависимости от того, что вы выбрали. Стоит лишь отметить, что выбрать метод отображения желательно до начала процесса индексации сайта поисковиками, а в противном случае у вас будут сотни или даже тысячи битых ссылок (пользовательские типы постов) и различных перенаправлений. Это как минимум не приятно.
Несмотря на то, что в WordPress можно использовать «Кириллицу» в URL-е, мы не рекомендуем этого делать, а даже наоборот, все кириллические символы в URL-ах принудительно заменять «Латиницей», так как влияние вхождения ключевого запроса в URL – минимально!
Для автоматической замены кириллических символов в ярлыках на латинские используйте этот плагин:
WordPress создаёт миниатюры для каждого изображения, которое вы загружаете. Существует всего три вида стандартных миниатюр и на этой странице можно подогнать их размеры под свои нужды.
Стоит учесть, что в подавляющем большинстве случаев ваша WordPress тема имеет собственный набор генерируемых миниатюр и размеры, которые вы тут укажете не повлияют на работу сайта.
Разработчики шаблонов частою добавляют свои настройки миниатюр, но учтите, что новые, только что установленные размеры будут применяться только для вновь загруженных изображений.
Если вы хотите заново сгенерировать все миниатюры с новыми размерами, то используйте этот бесплатный плагин:
Отдельно хочется сказать про постраничную навигацию (пагинация). При навигации по архивам записей в URL подставляется значение /page/x, где x – это номер страницы.
Слово /page/, можно заменить, добавив следующий код в functions.php вашей темы (желательно дочерней).
add_action( 'init', function() {
$GLOBALS['wp_rewrite']->pagination_base = 'something';
});
В этом случае «/something/» будет отображаться вместо «/page/». Да и тут можно использовать кириллицу (например «/страница/»), но для этого нужно правильно кодировать символы, да к тому же, создавать дополнительные правила перезаписи для пагинации внутри рубрик. Мы не будем давать код, так как не советуем использовать кириллицу!
Настройка конфиденциальности
В 2006 году вышел федеральный закон №152 «О персональных данных», а эта страница с настройкой поможет ему соответствовать.
Согласно 152-ФЗ «О персональных данных», вы должны уведомить пользователя если собираете и храните его персональные данные и даже простая форма обратной связи попадает под действие этого закона.
Создать страницу с политикой конфиденциальности очень просто, достаточно использовать любой из типовых шаблонов или переписать уже созданную страницу (если вы её не удалили уже).
На этом базовая настройка WordPress заканчивается, но давайте посмотрим, что еще можно сделать.
Продвинутая настройка
Существует несколько дополнительных параметров, которое можно изменить, но они требуют базового знания PHP, а добавлять их мы будем в файл wp-config.php.
Отображение и запись логов ошибок очень полезно если вы разработчик. Добавив код, который вы видите ниже, сайт перейдет в режим отладки и запишет все ошибки в вашей теме или плагинах (если они есть) в файл логов:
define( 'WP_DEBUG', true );
define( 'WP_DEBUG_LOG', true );
define( 'WP_DEBUG_DISPLAY', false );
// Изменяем интервал автоматического сохранения записей и страниц.
define('AUTOSAVE_INTERVAL', 240); // 240 секунд
// Интервал очистки корзины.
define( 'EMPTY_TRASH_DAYS', 7 ); // 7 дней
// Удалять страницы сразу же, а не хранить их в корзине.
define('EMPTY_TRASH_DAYS', 0 );
// Увеличиваем размер памяти доступный WordPress
define('WP_MEMORY_LIMIT', '256M'); //256 мегабайт
На этом всё, а то дальше совсем уже дебри и мы не сможем позиционировать эту статью, как статью «Для новичков»
Заключение
Как видно, сама по себе настройка WordPress не так сложна, как могло показаться в самом начале. Достаточно зайти на нужную страницу и потыкать мышкой, а если у вас остались вопросы, то спрашивайте в комментариях.
Спасибо.
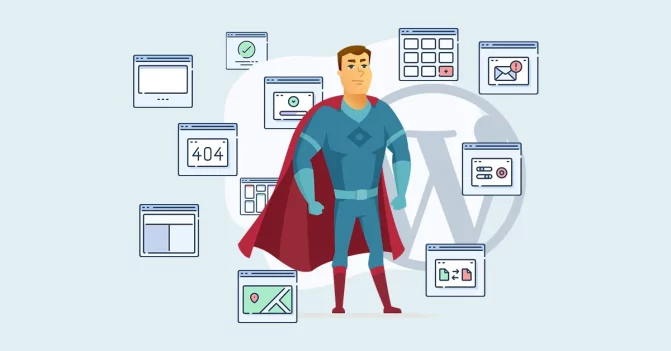

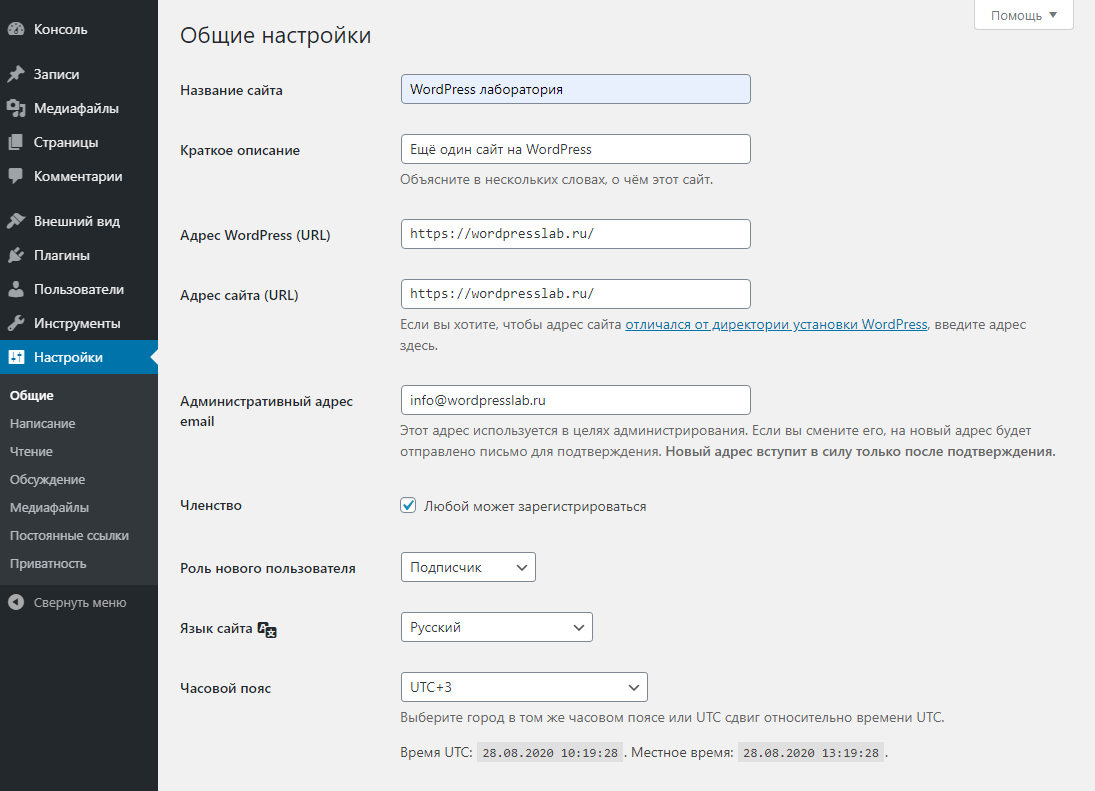
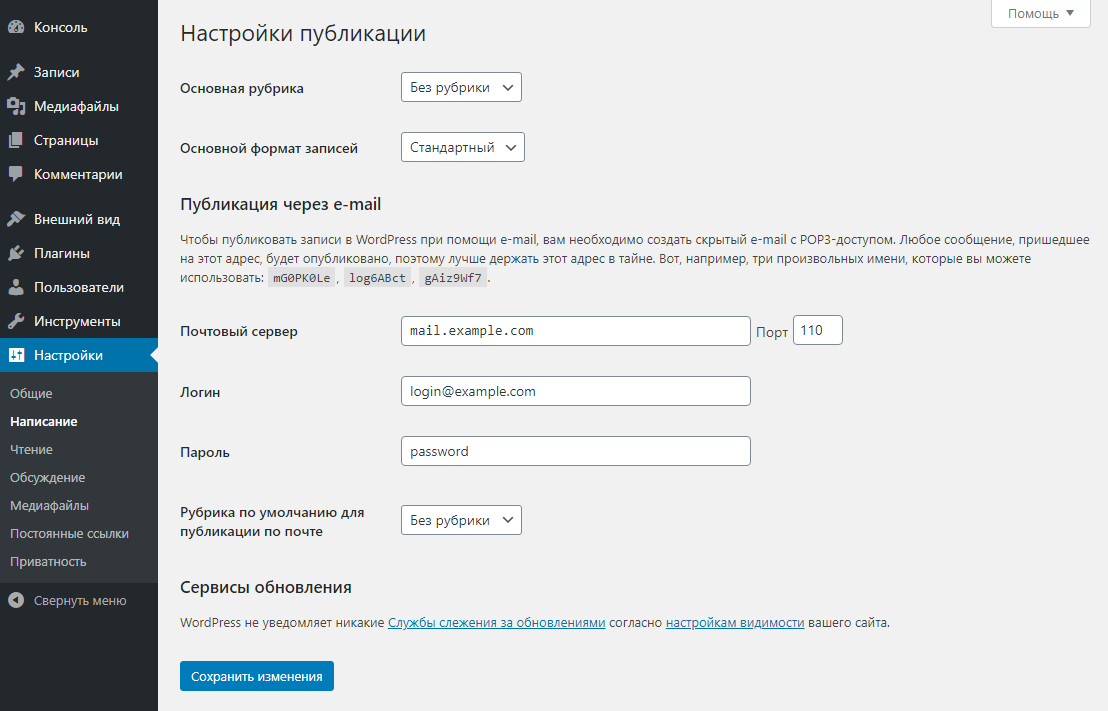

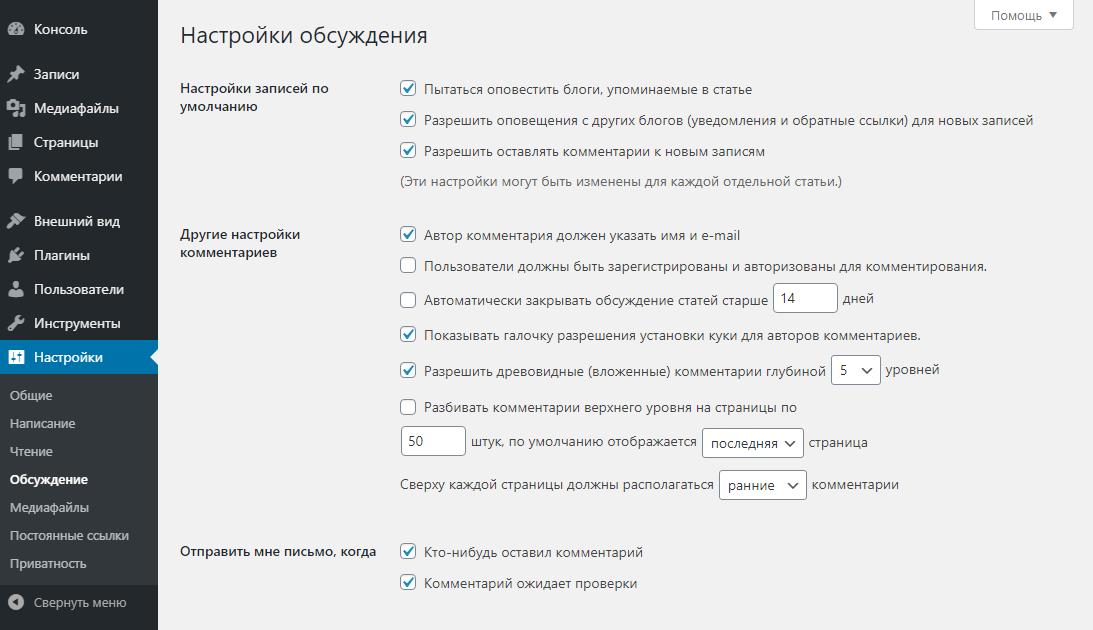



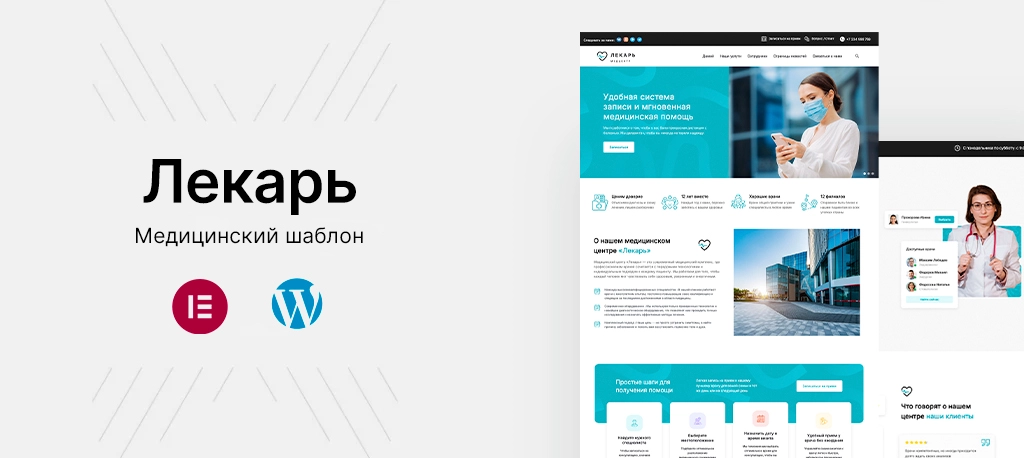
Memory limit для WordPress 128 хватит с избытком.
Абсолютно верное утверждение для подавляющего большинства сайтов, но иногда 128-и не хватает. В качестве примера обратимся к документации по WooCommerce и увидим, что Automatic мягко намекает на 256 мегабайт 🙂
Спасибо, мне пригодилась полученная информация, наконец то разобралась:что, зачем и почему))))
Очень рады, что статья была вам полезна 🙂
Здравствуйте! У меня ситуация с которой мучаюсь уже второй день. Добавил в интернет магазин скачиваемого контента с облака(т.к. 3д модели имеют не маленький вес в мегабайтах. При проверке покупки скачиваемого товара, после оплаты, ссылка на скачивание/доступ не приходит клиенту. Пожалуйста, подскажите что нужно сделать? Еще момент такой что клиенты возможно будут покупать сразу несколько товаров. Как сделать что бы это все было удобно для клиента. И возможно ли все это без регистрации? Требований к упрощению покупки может много-то , но в первую очередь хочется что бы клиент покупал без заморочек. Знаю что так возможно , т.к. сам покупал в интернете в своей практике. Спасибо за ответ заранее!)
WooCommerce после успешного создания ордера (покупка товара) отправляет письмо. Если письмо не приходит, то значит проблемы с функцией wp_mail(). Советуем настроить отправку писем через SMTP, используя этот плагин, а для этого рекомендуется создать и правильно настроить бизенес почту связанную с вашим доменом, например — info@mysite.ru. Обратите внимание на Платформу Mail.ru для бизнеса или другие подобные сервисы.
Если же проблем с самой по себе отправкой писем нет, то нужно копаться в коде.
Как сделать заголовок на странице?
Я создавала свой сайт на WordPress до того, как ввели блоки в форматирование страниц. Сейчас приходится переделывать всё на блоки.
Каким образом сделать заголовок. Раньше я писала текст и указывала его статус как заголовок. А как это делается теперь?
Спасибо заранее.
Добрый день!
Это руководство и руководство по SEO актуальны в 2025 году или появилось что-то новое?
И на этой странице отображаются не все картинки.
Добрый день! Актуально