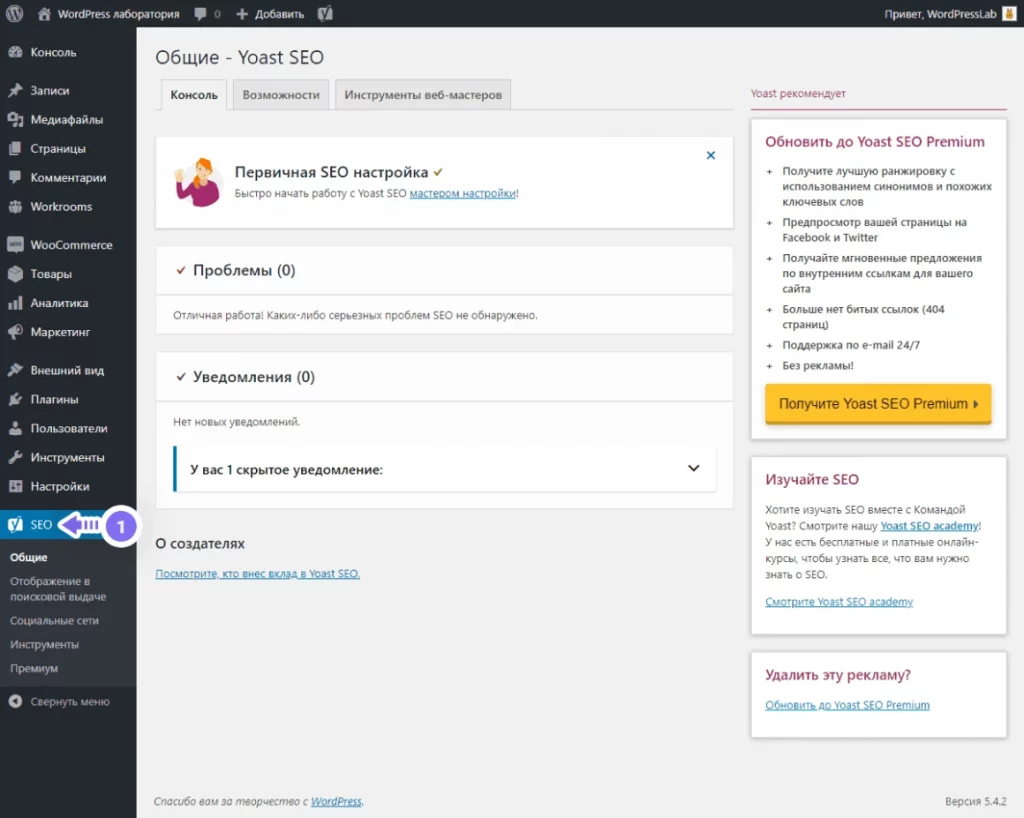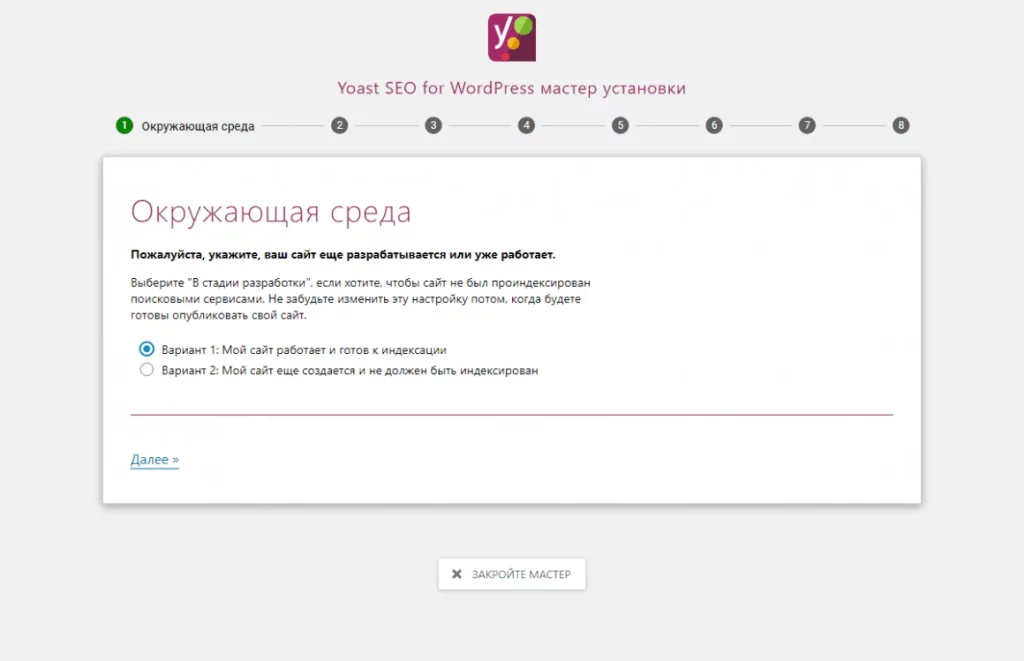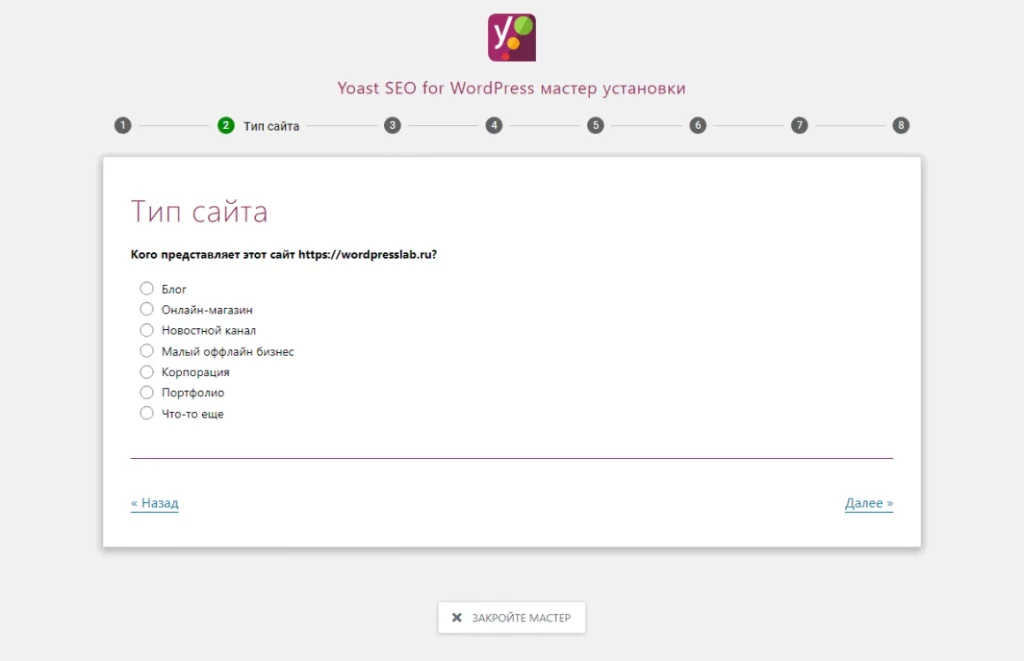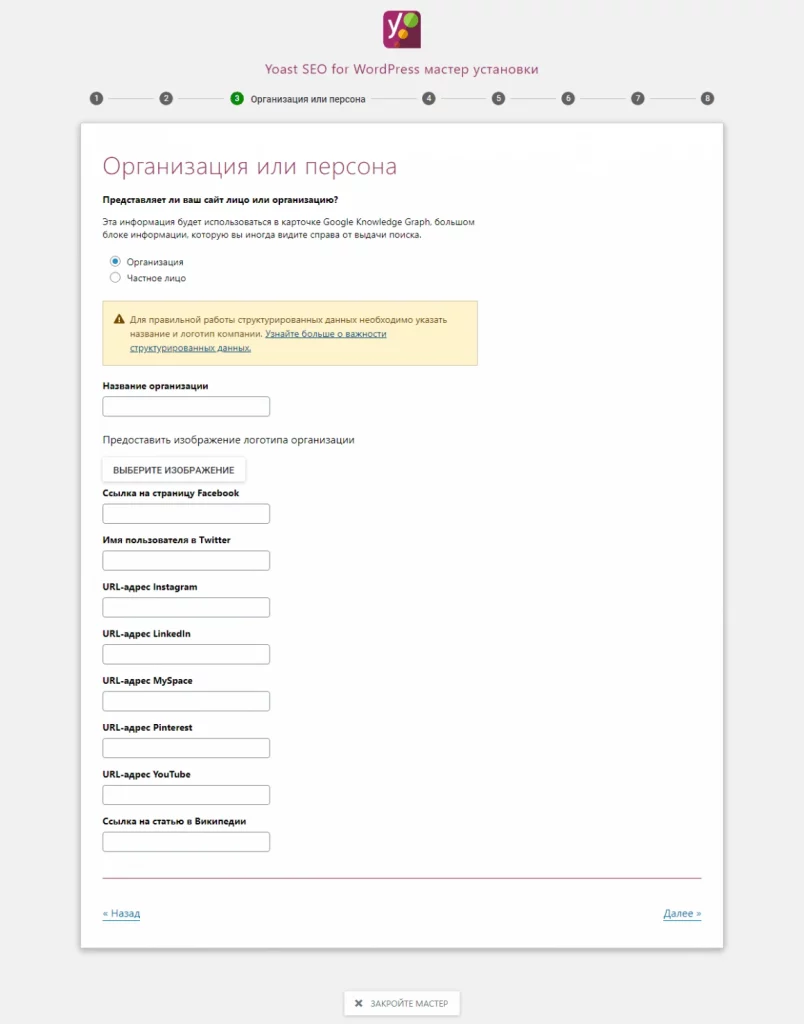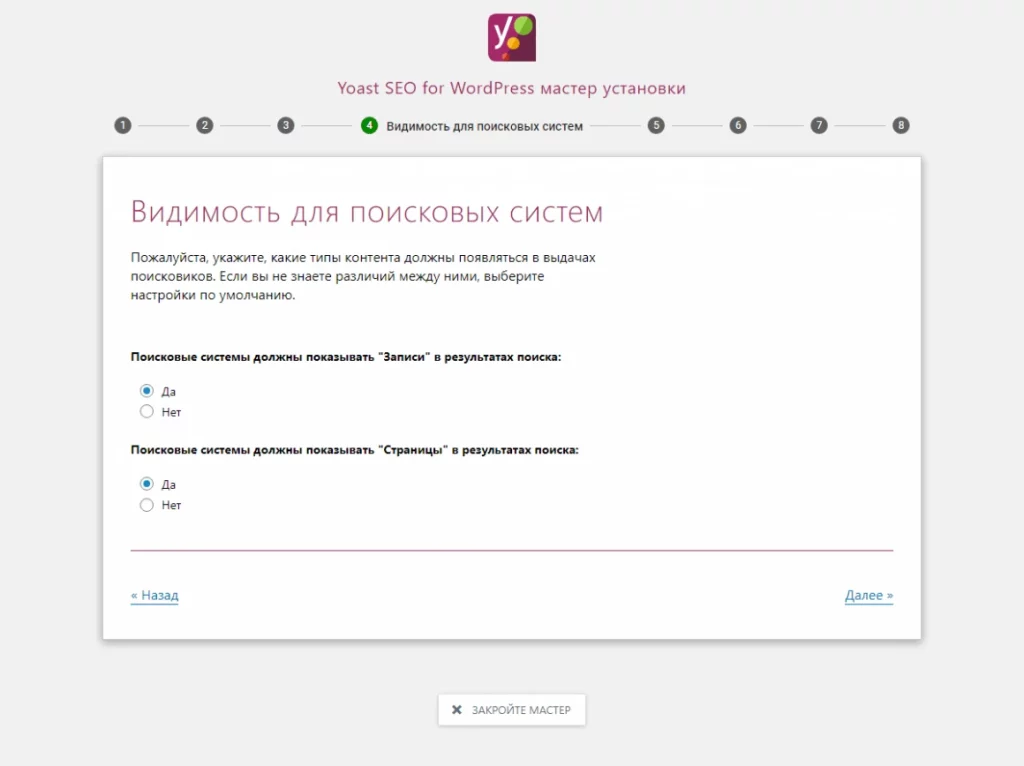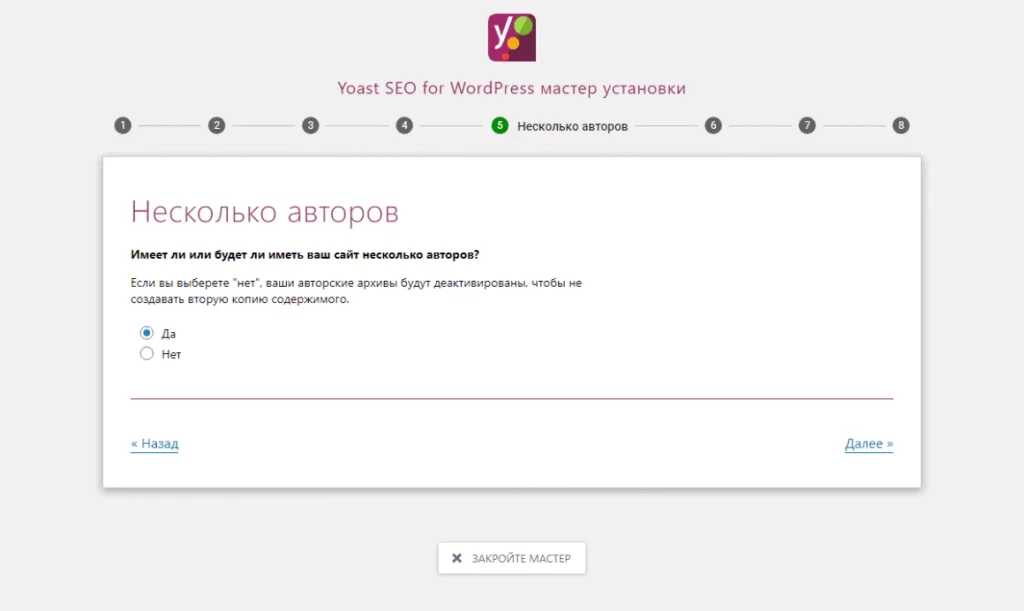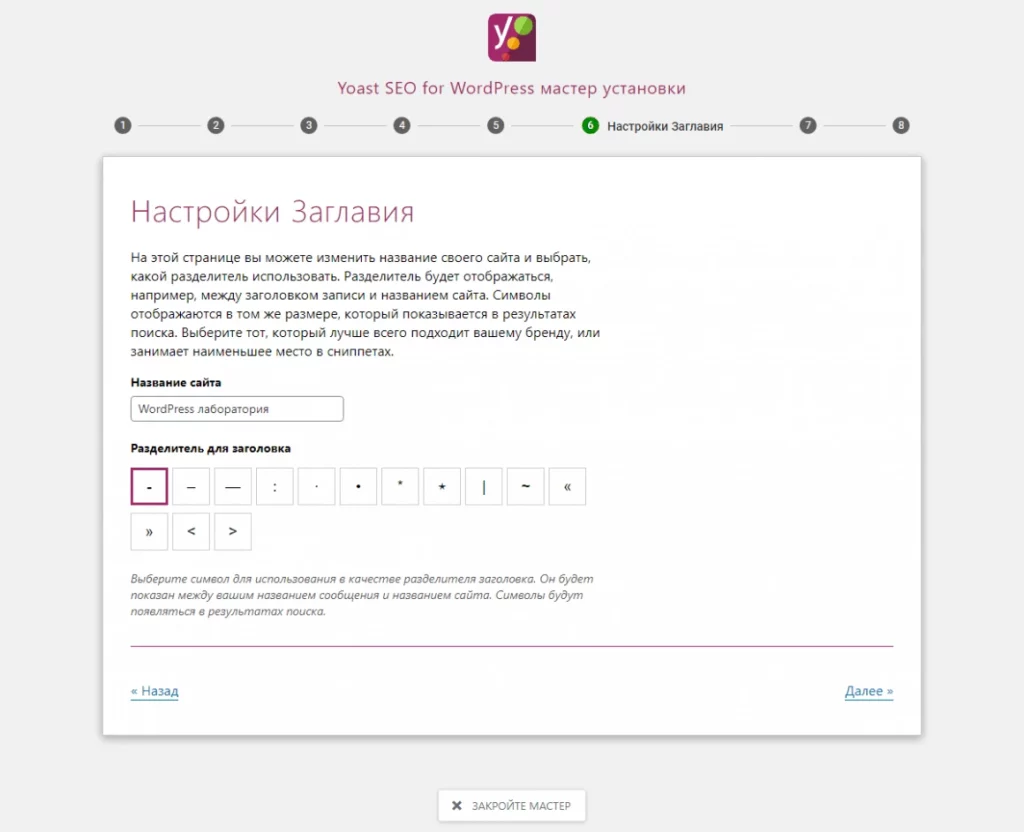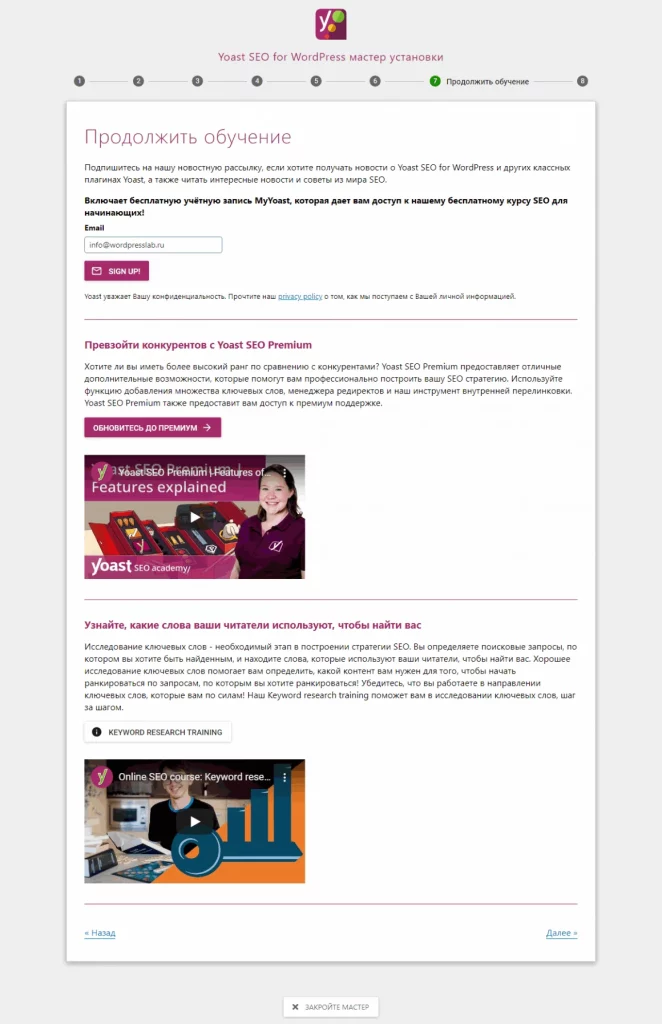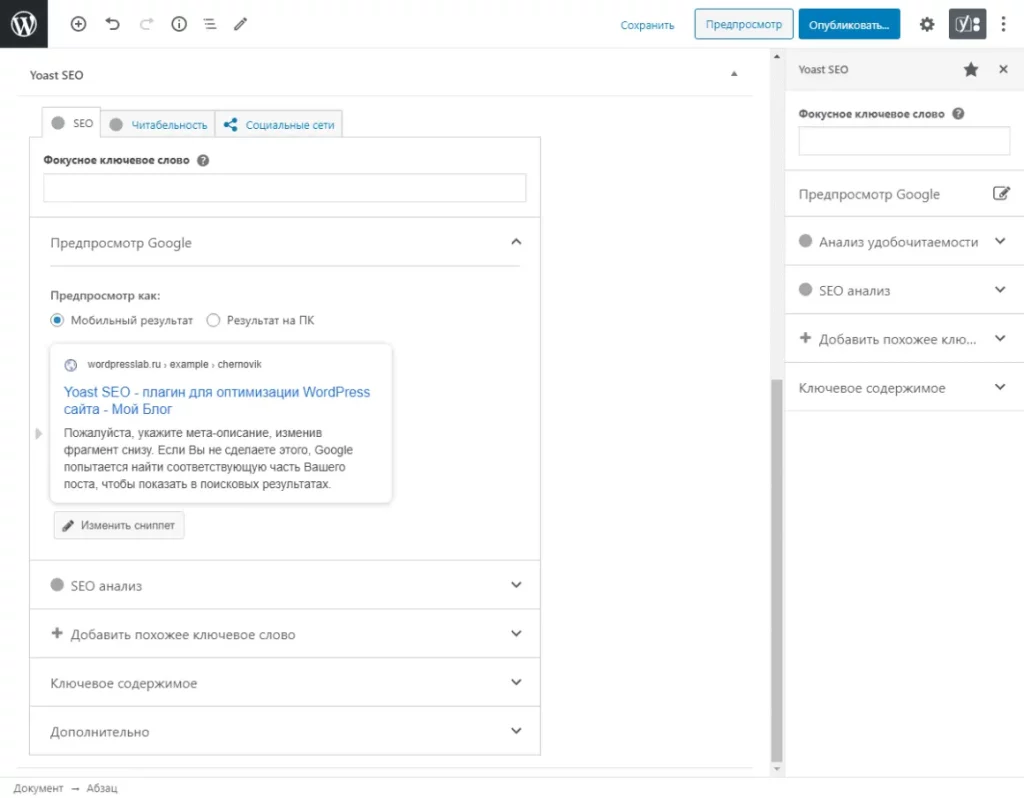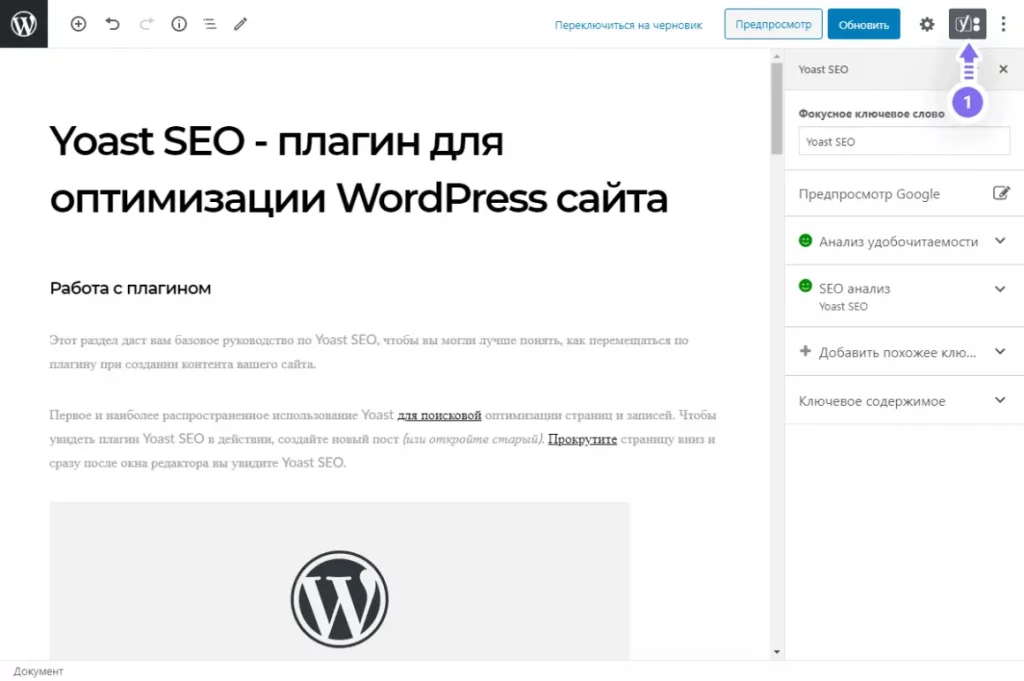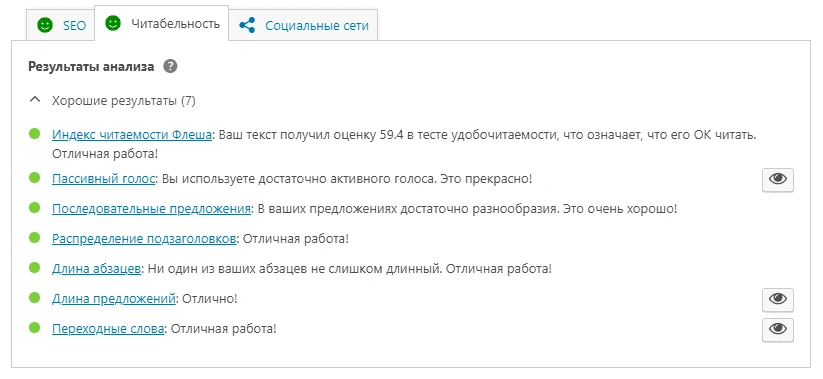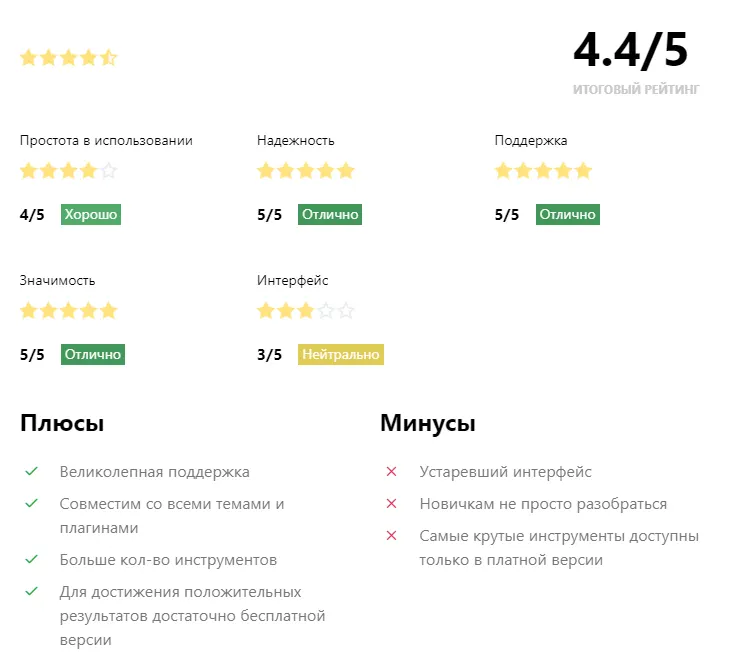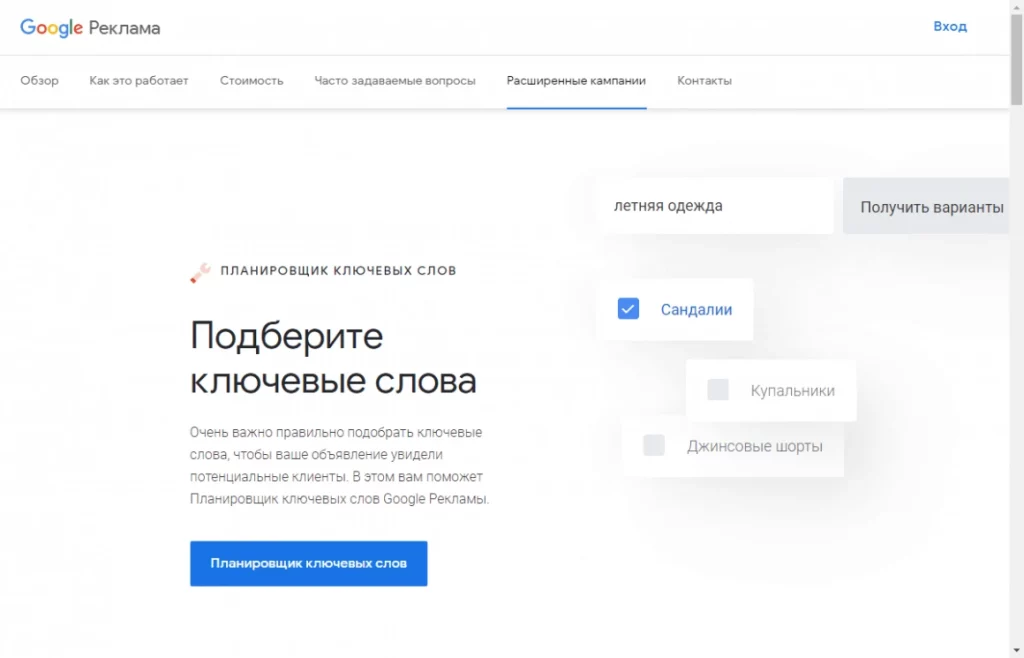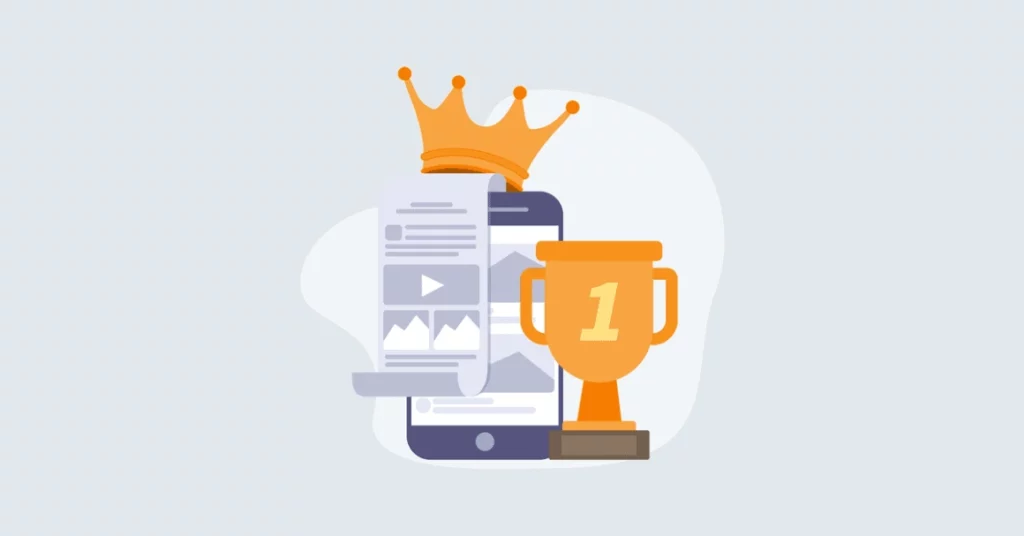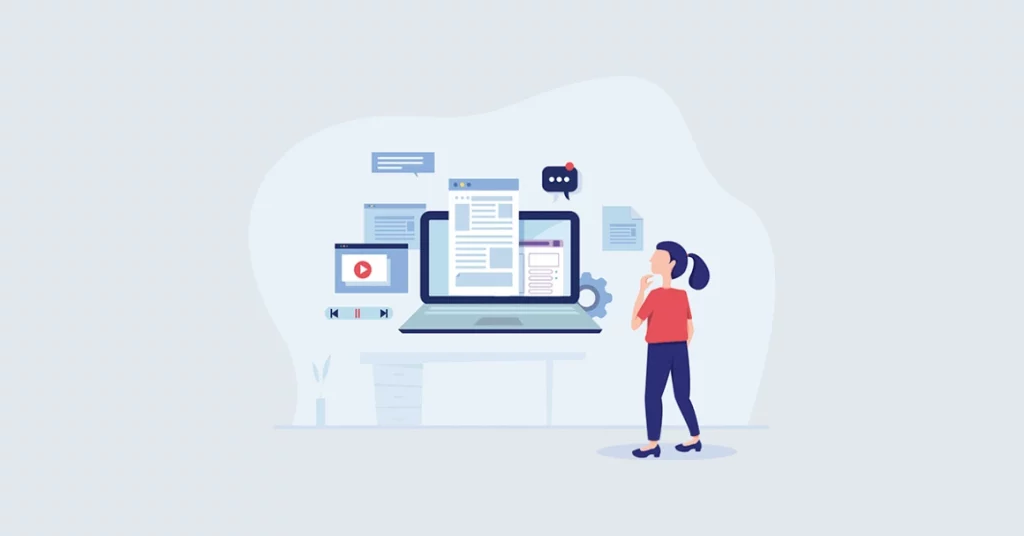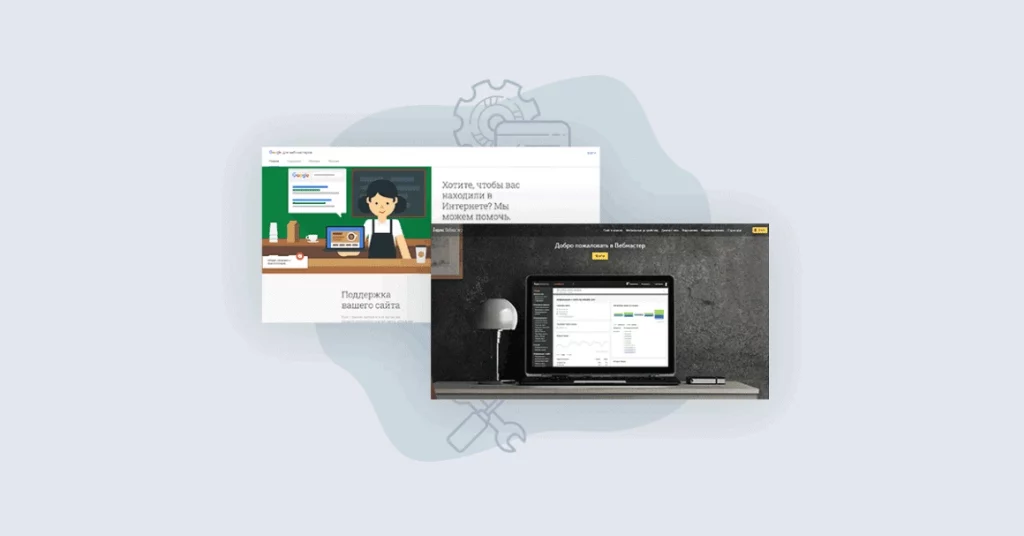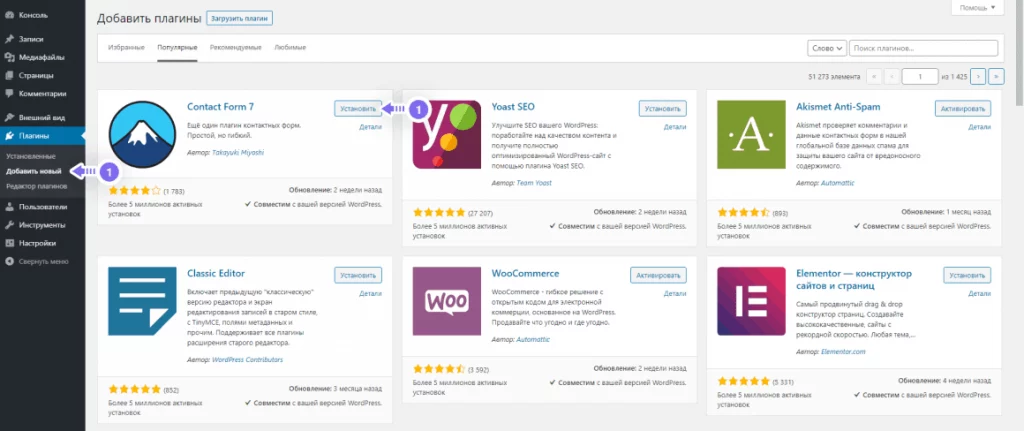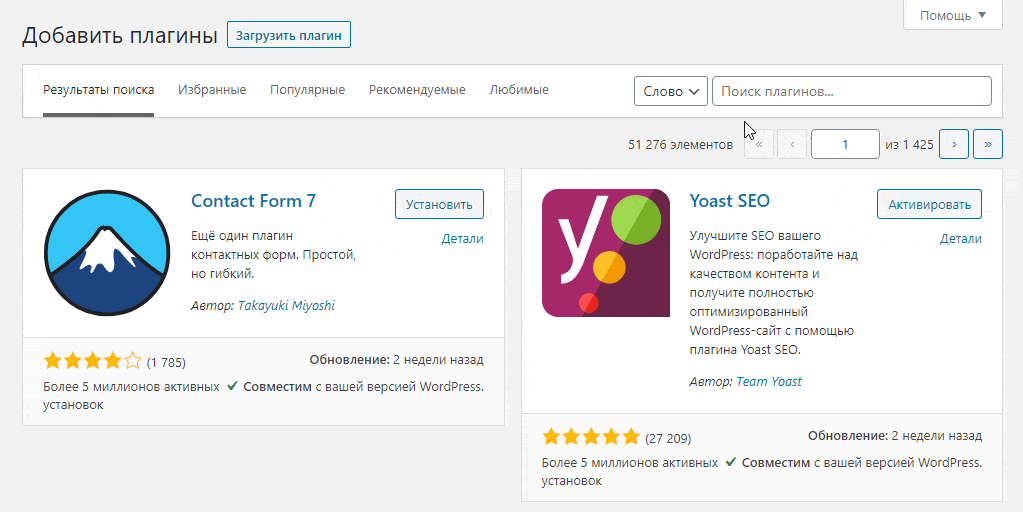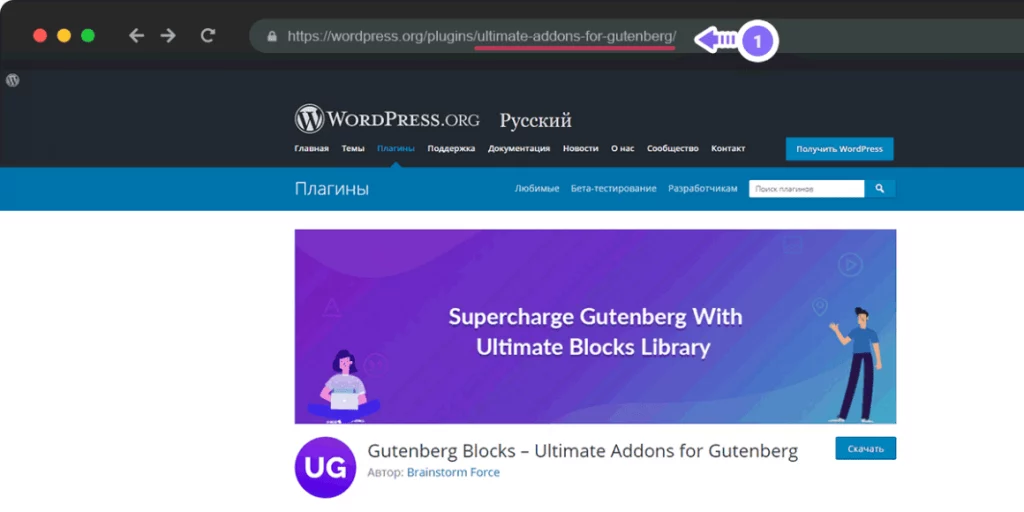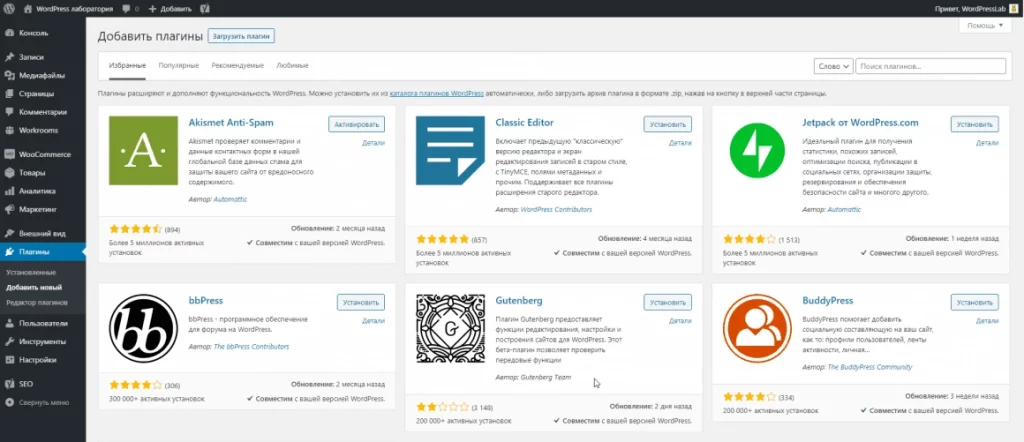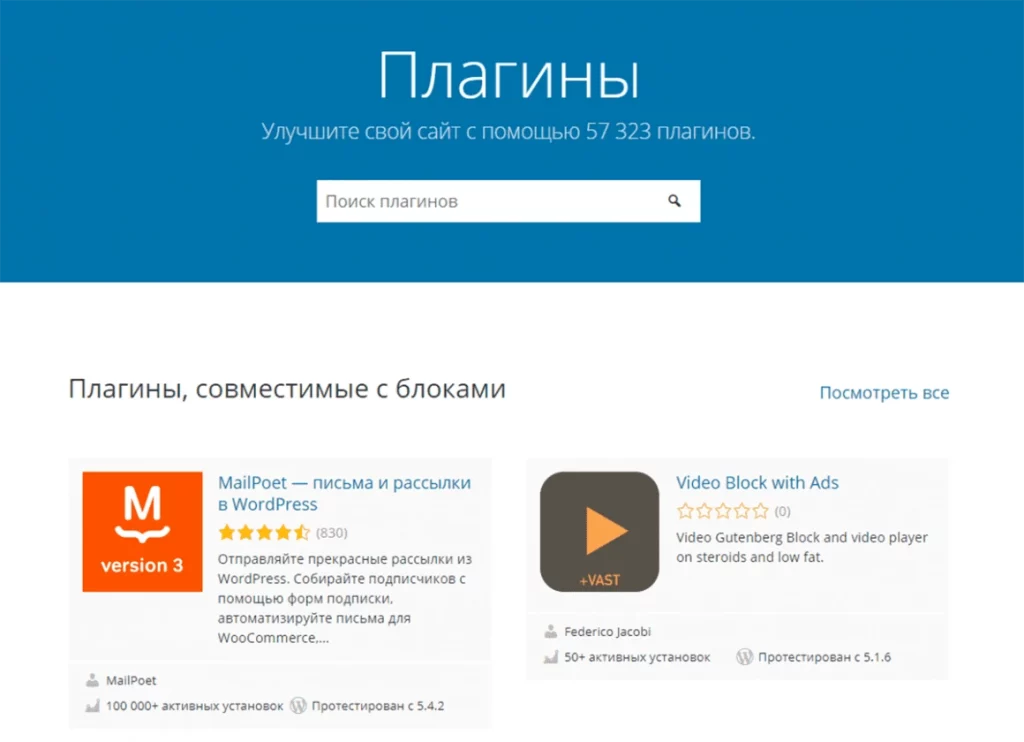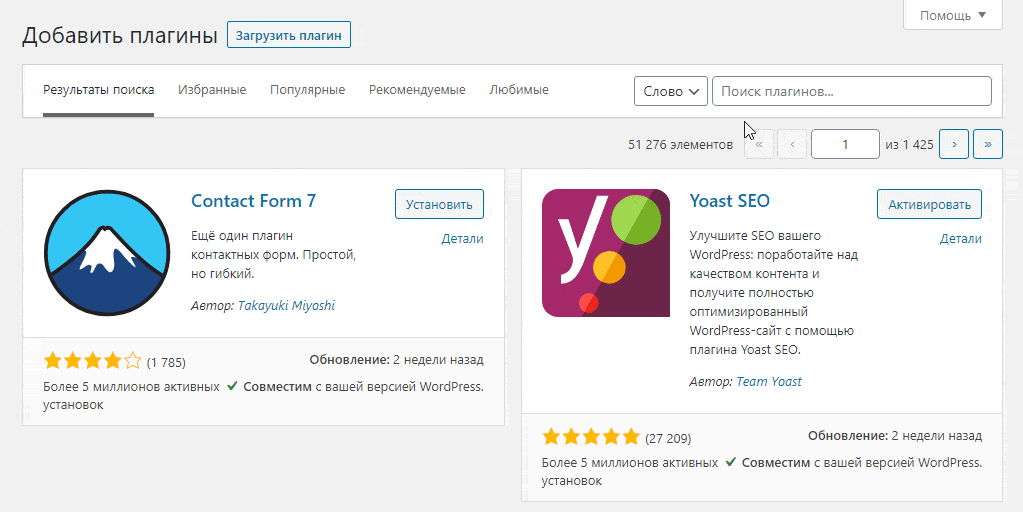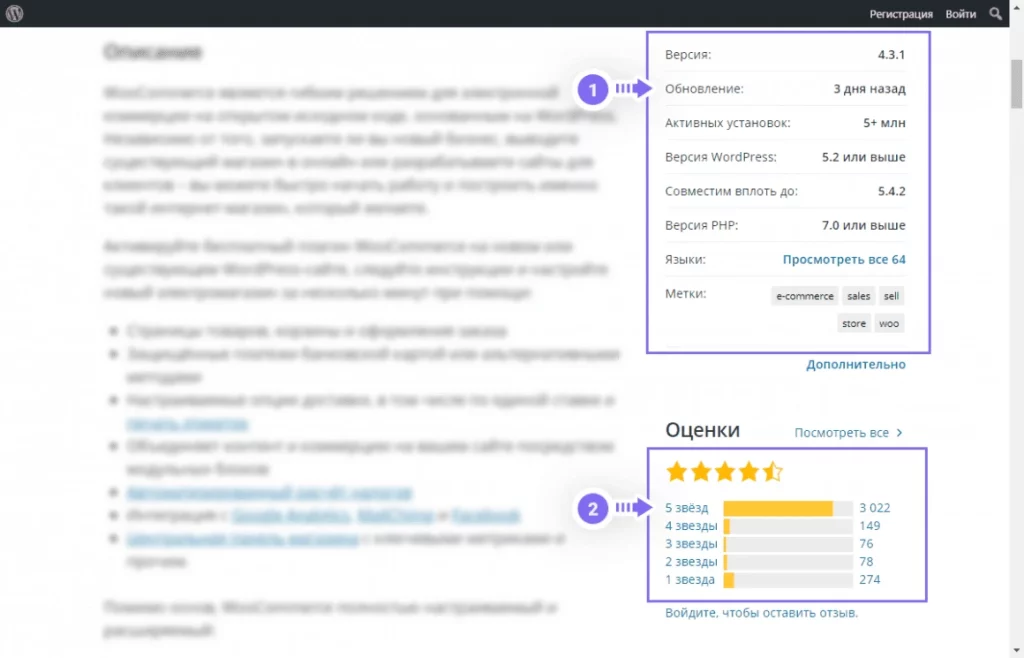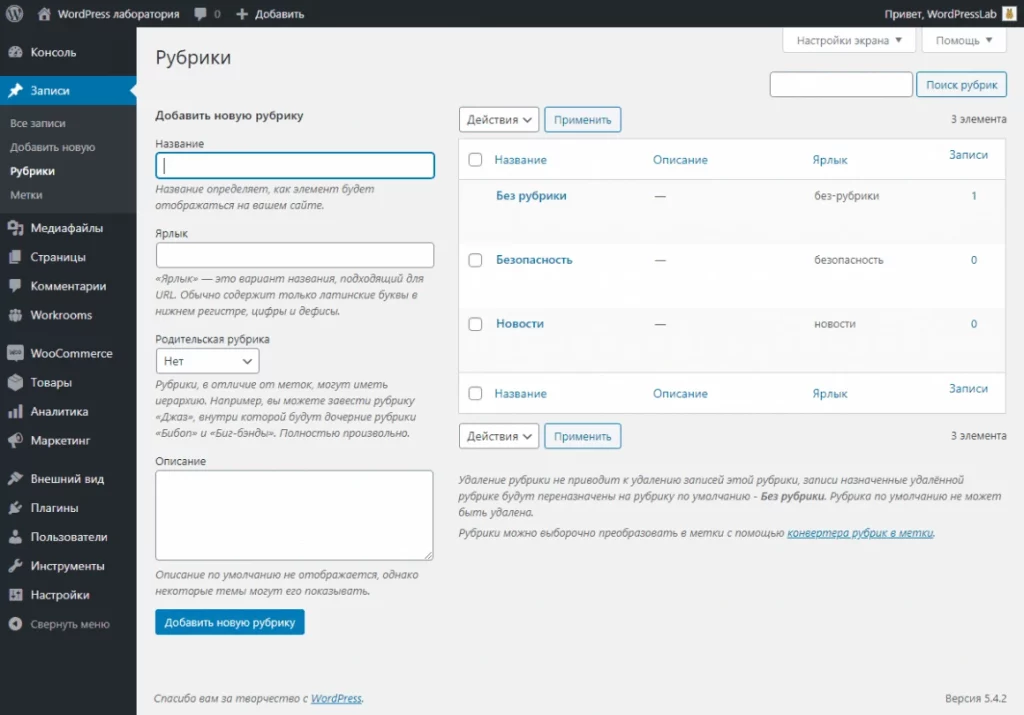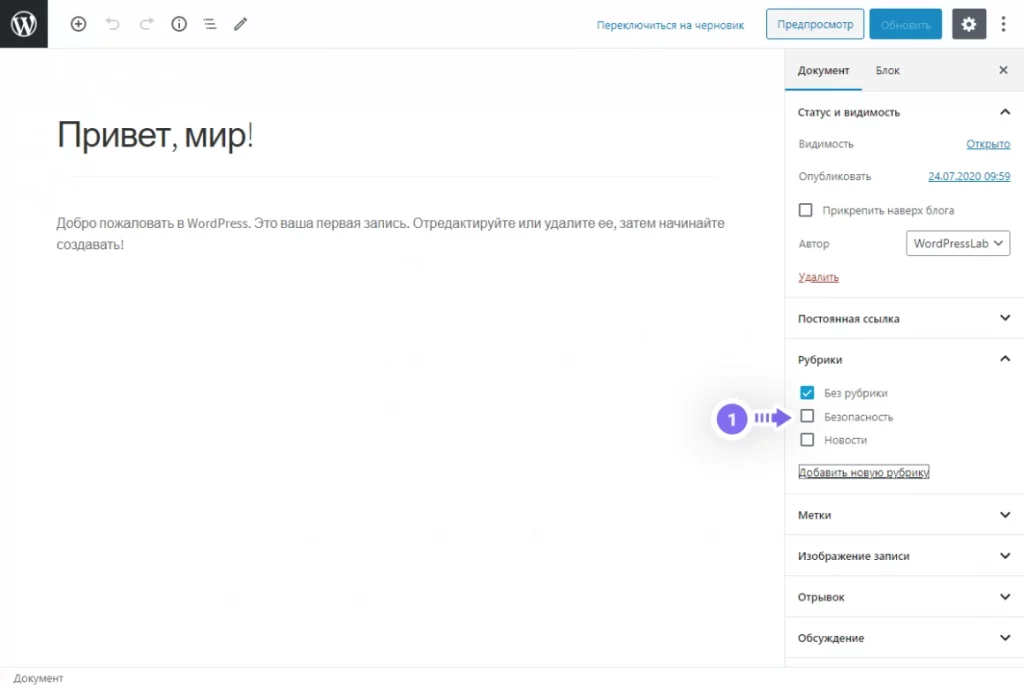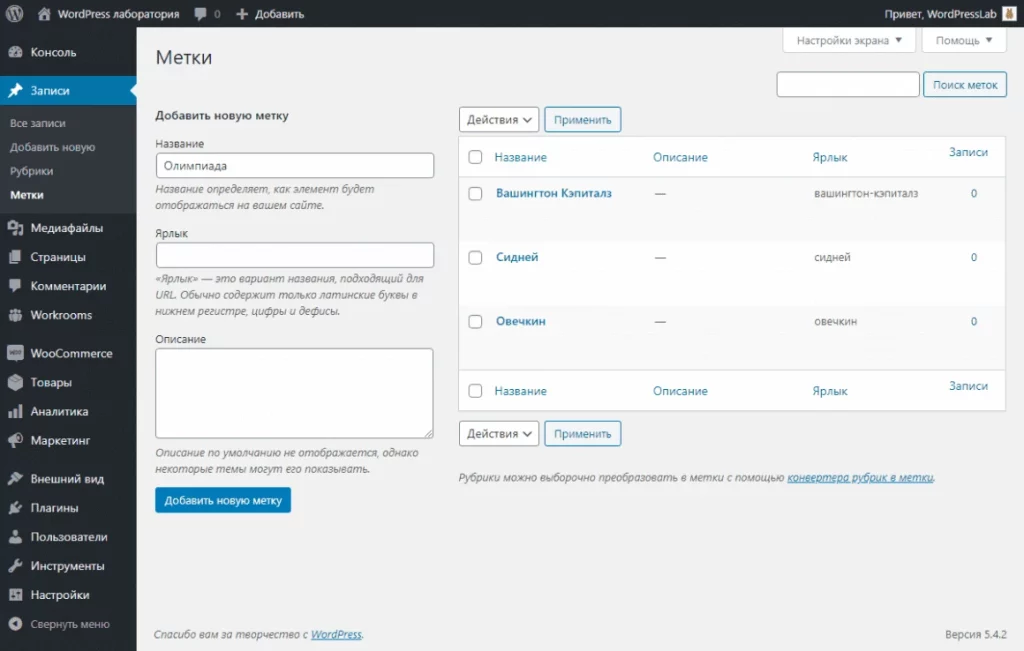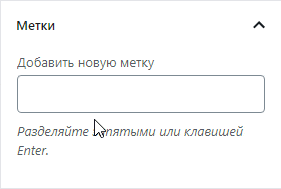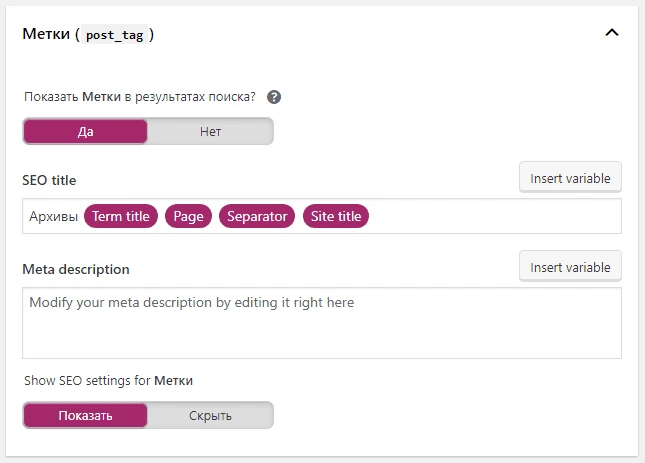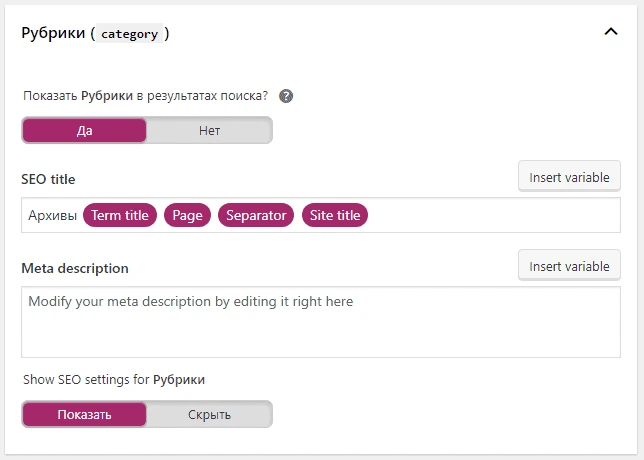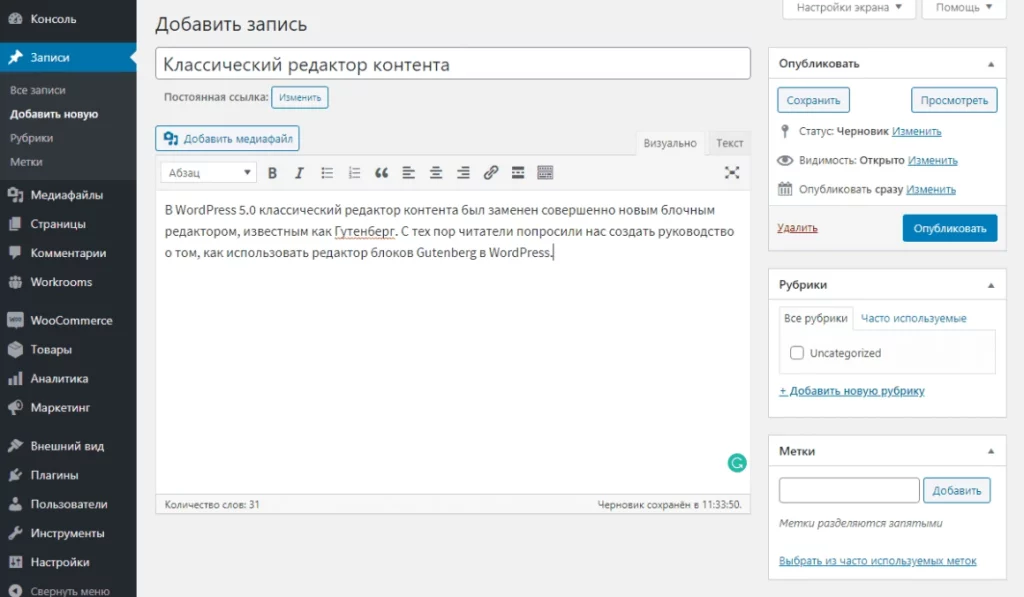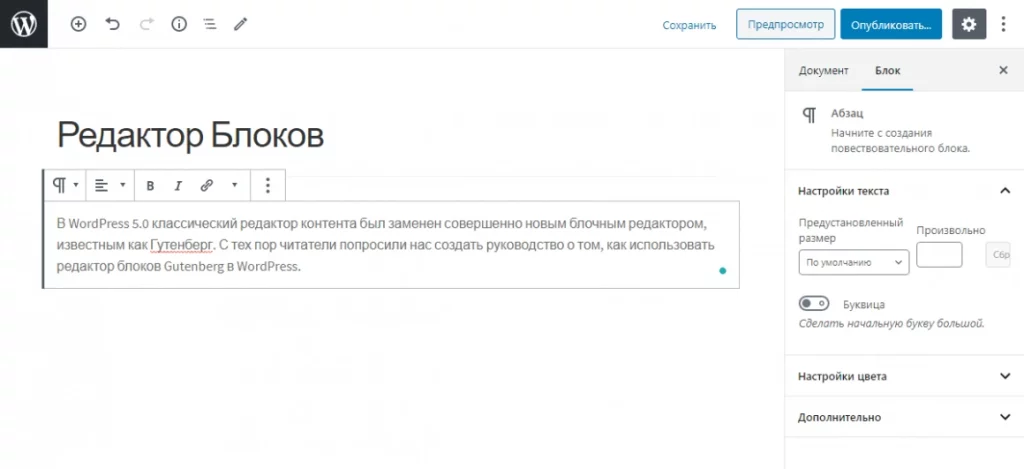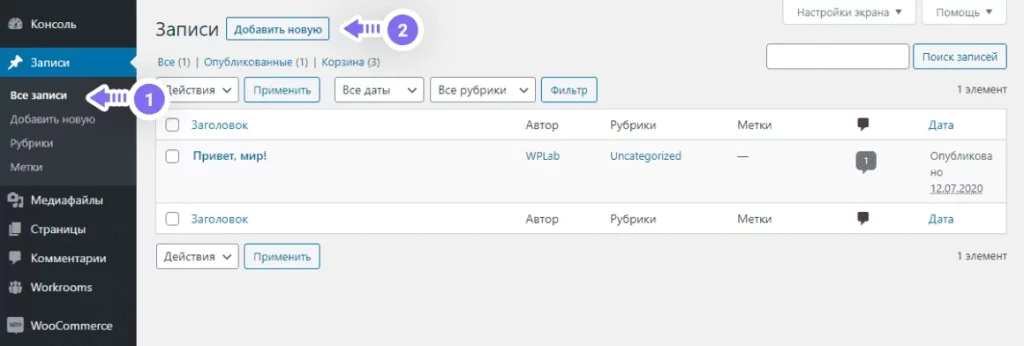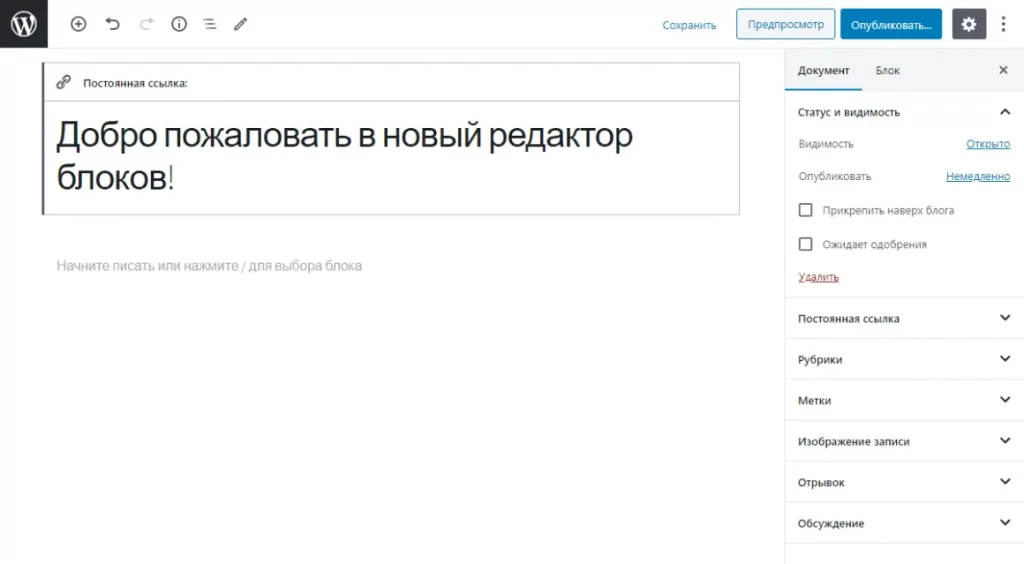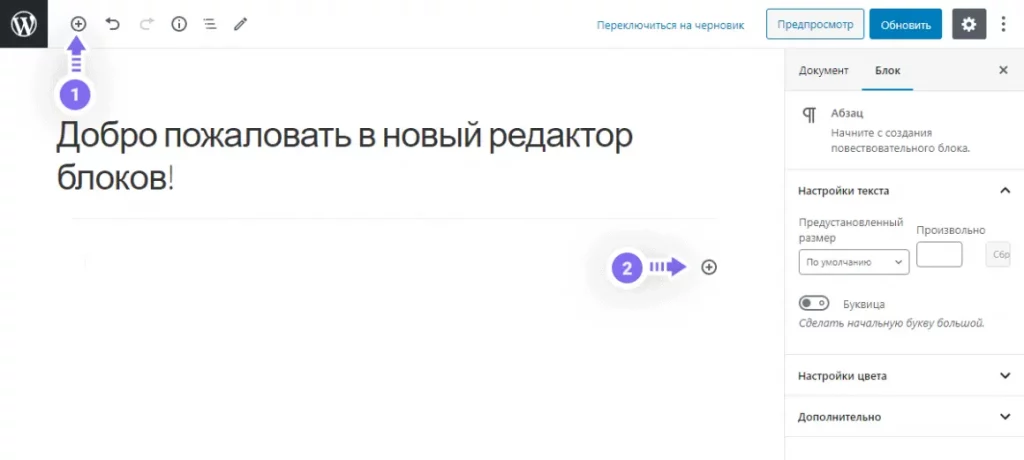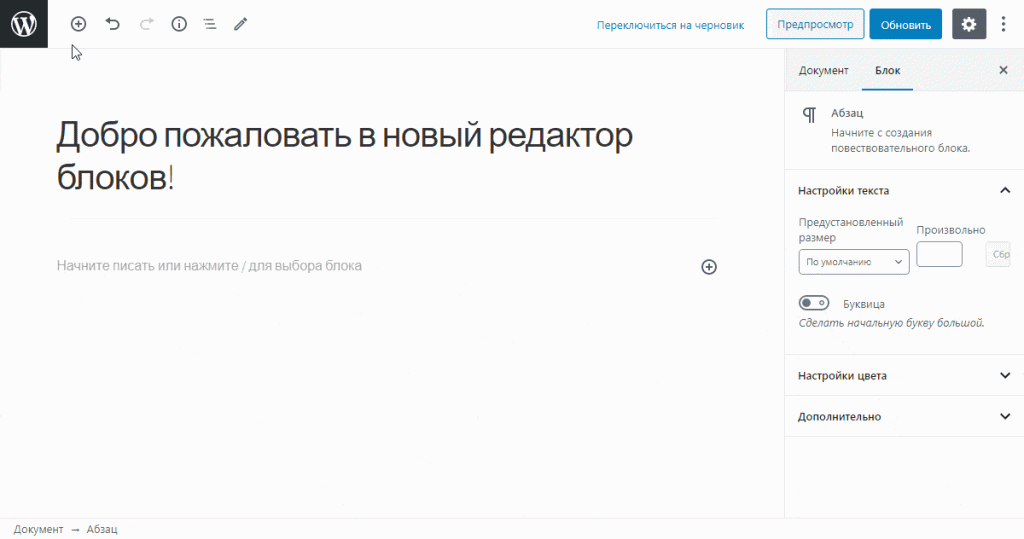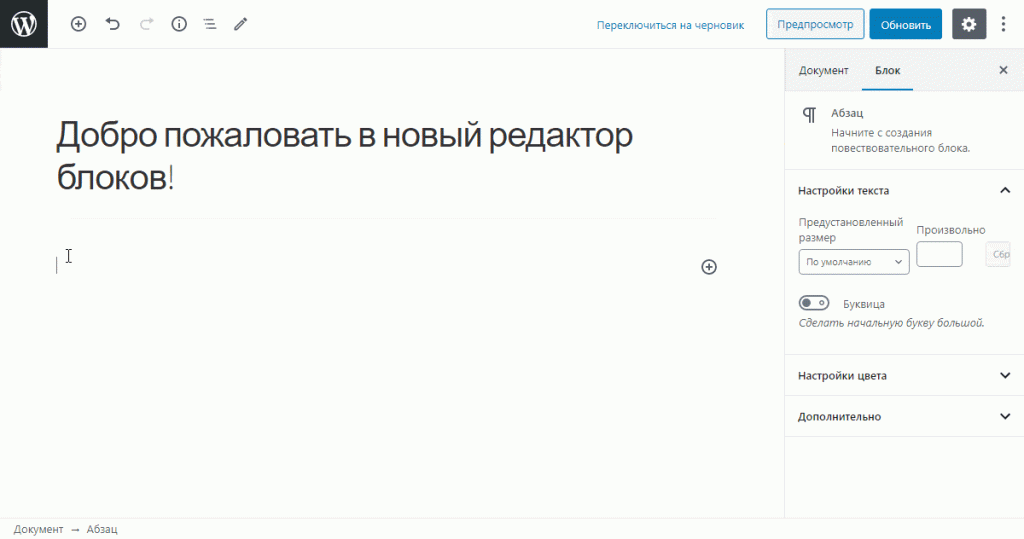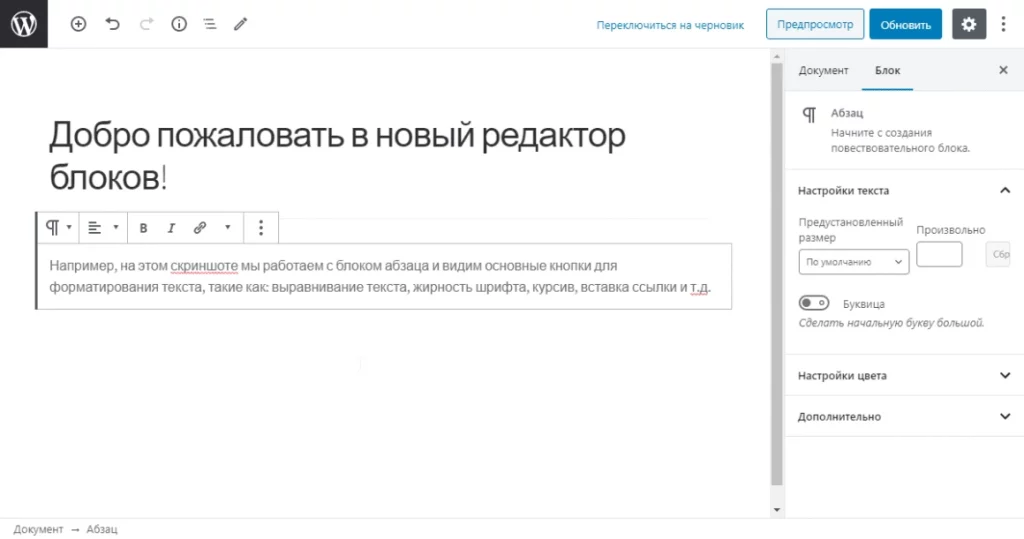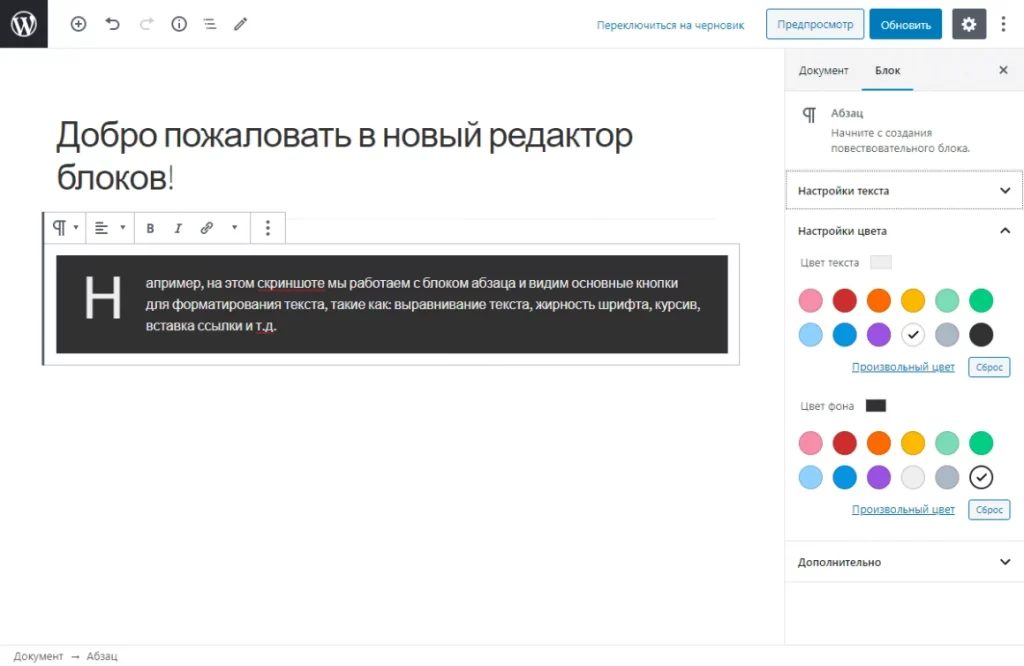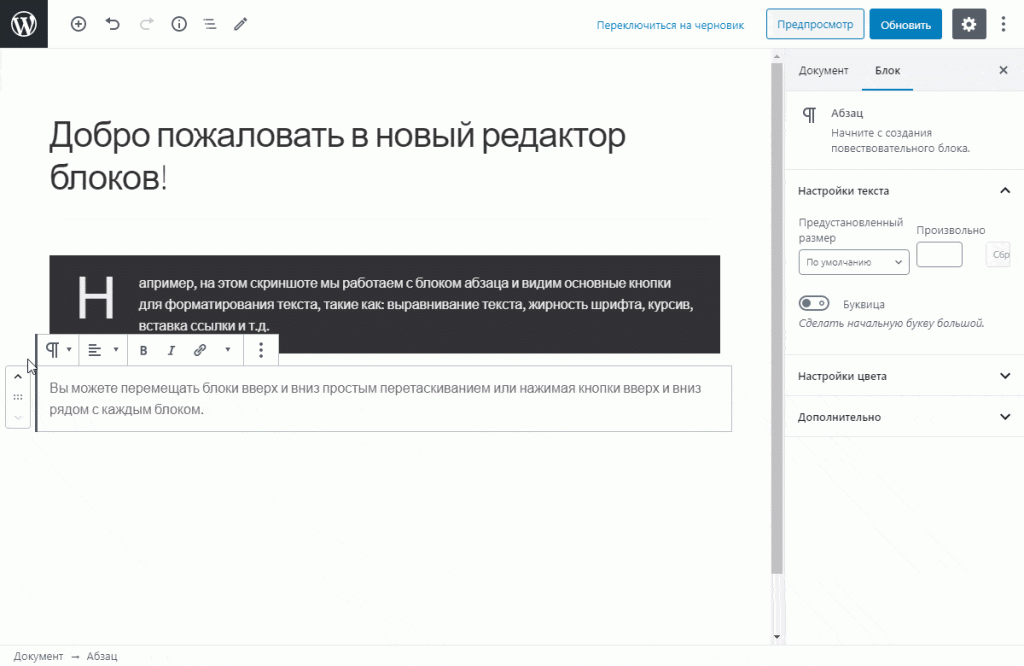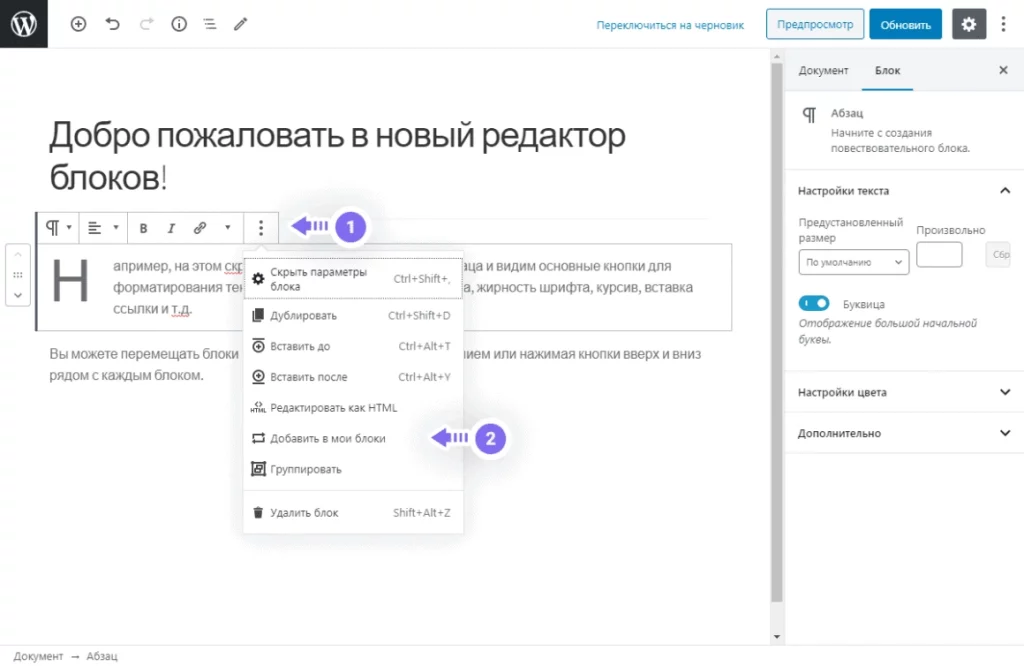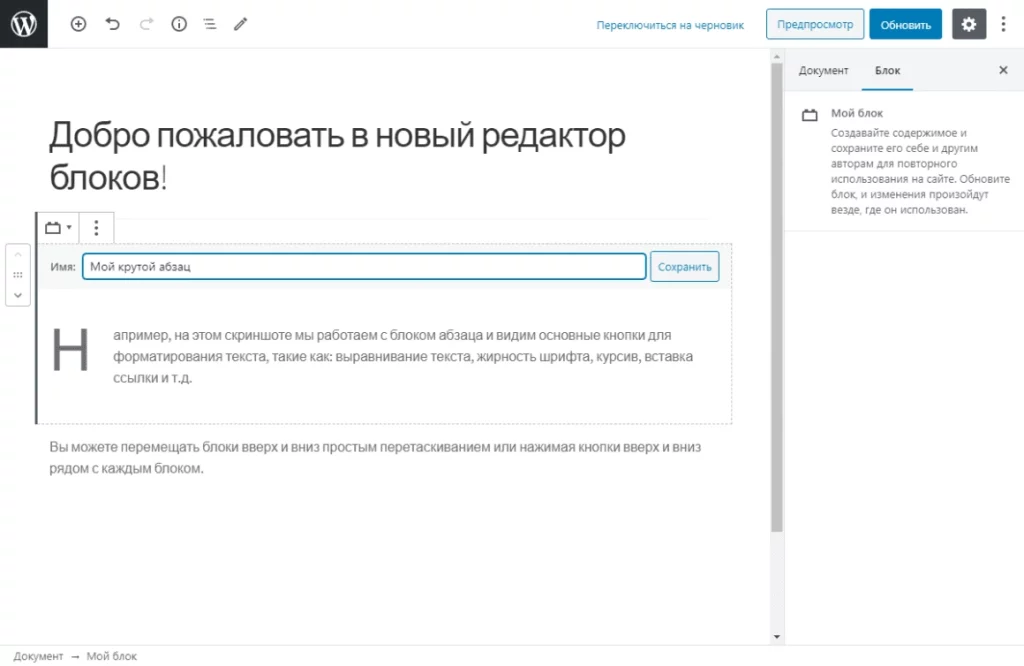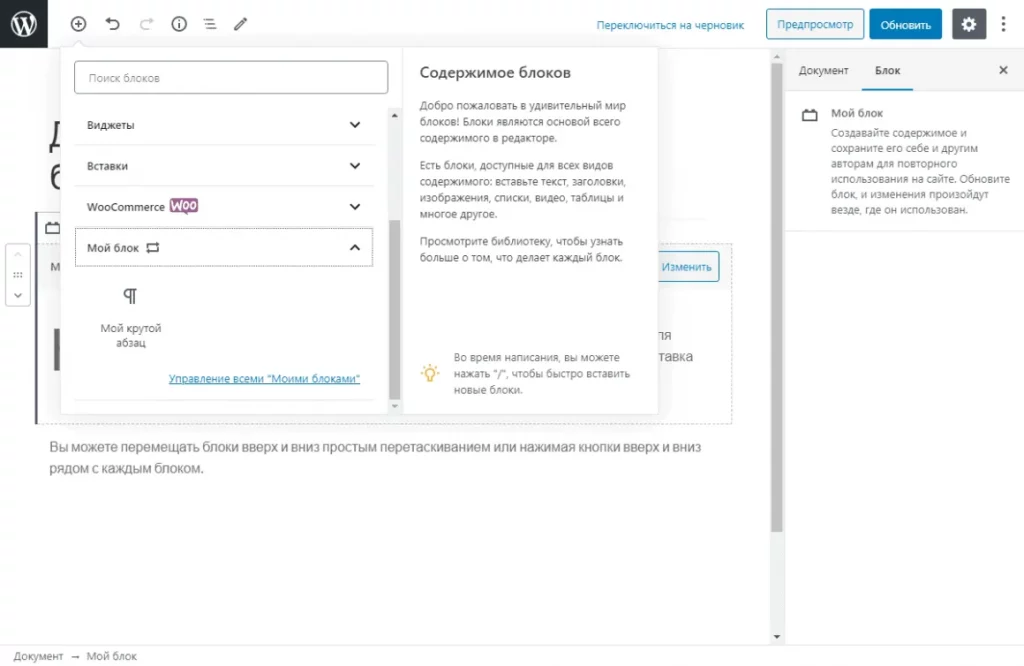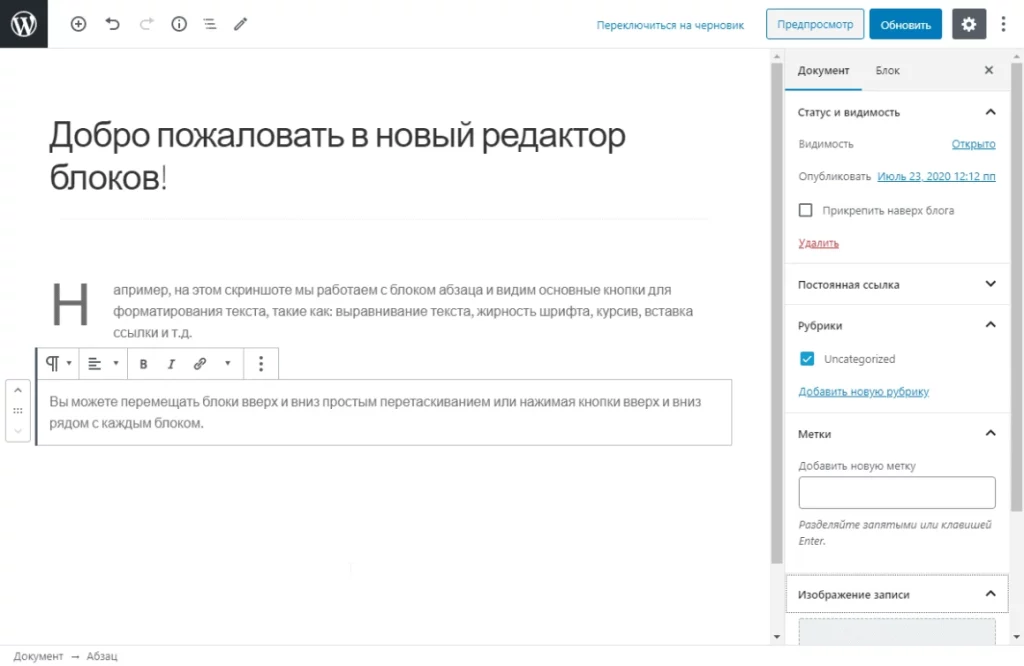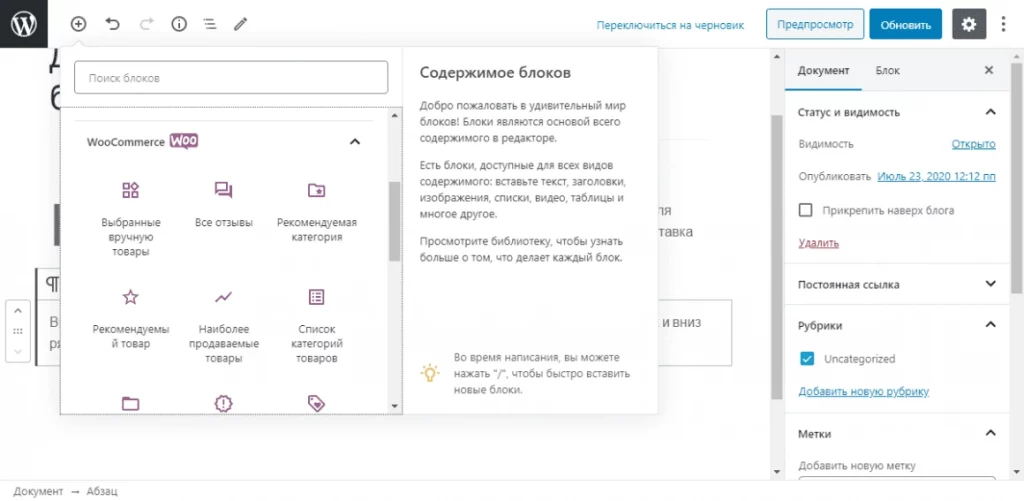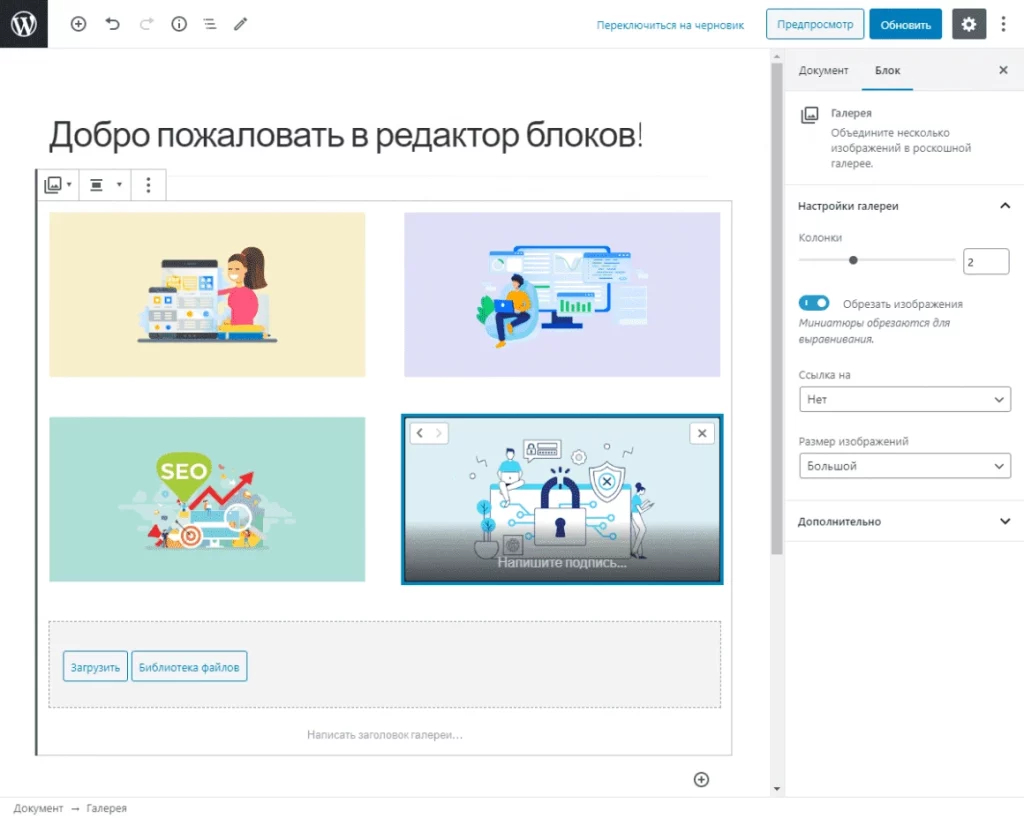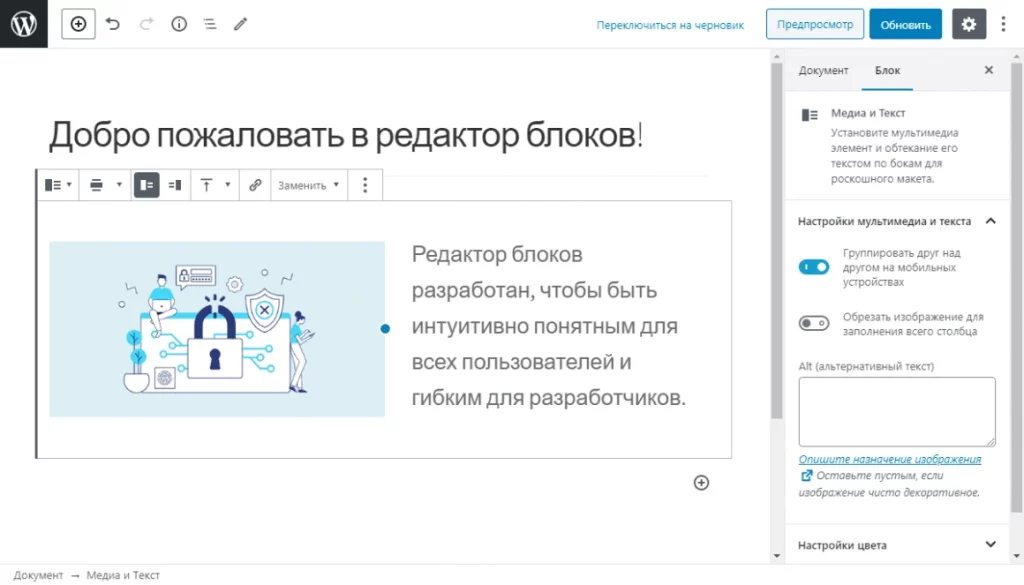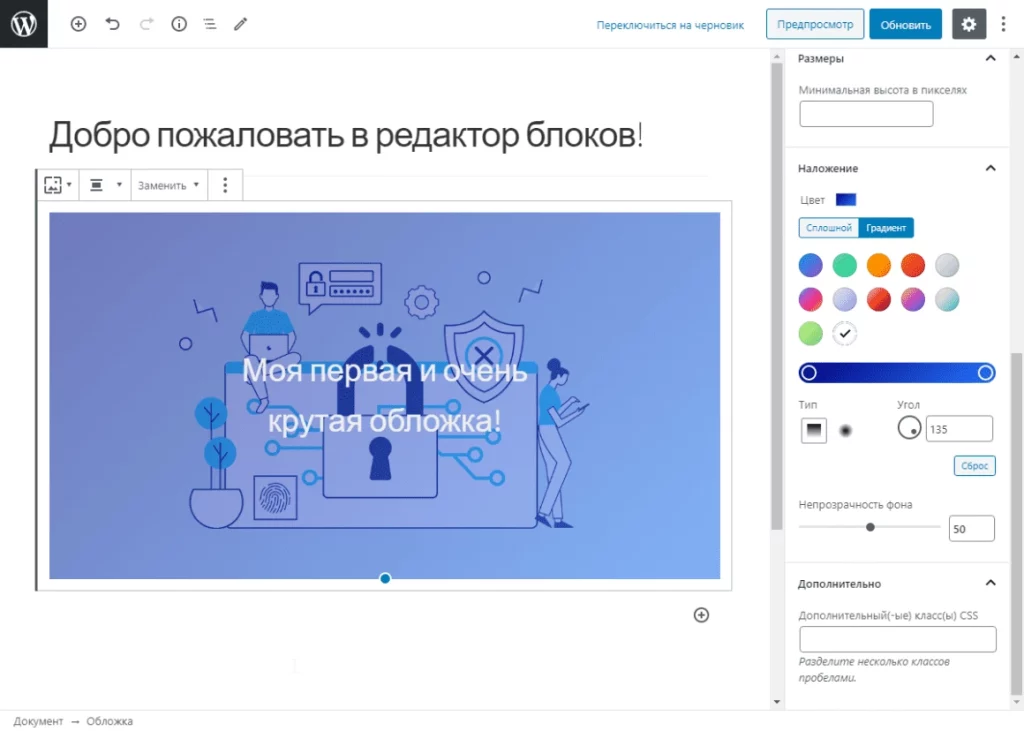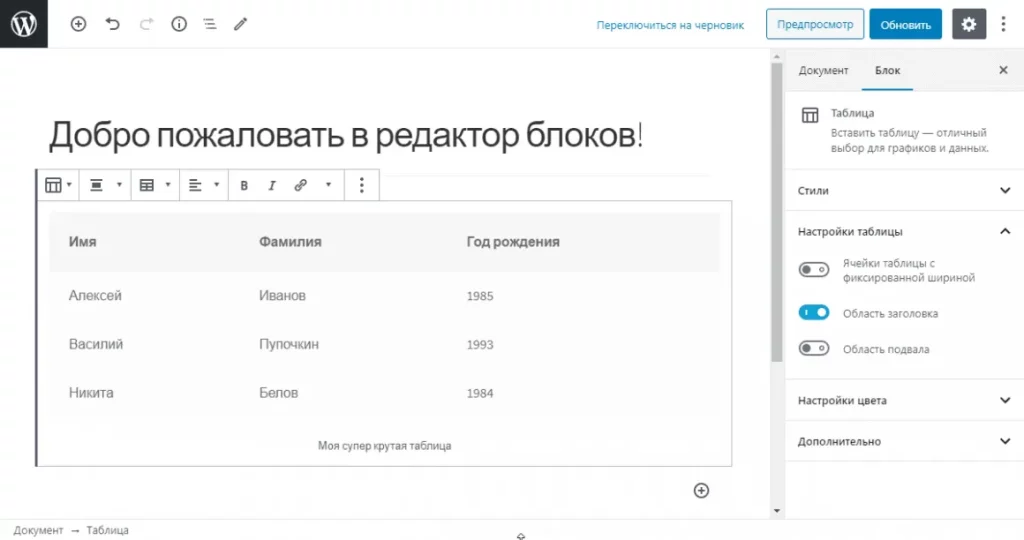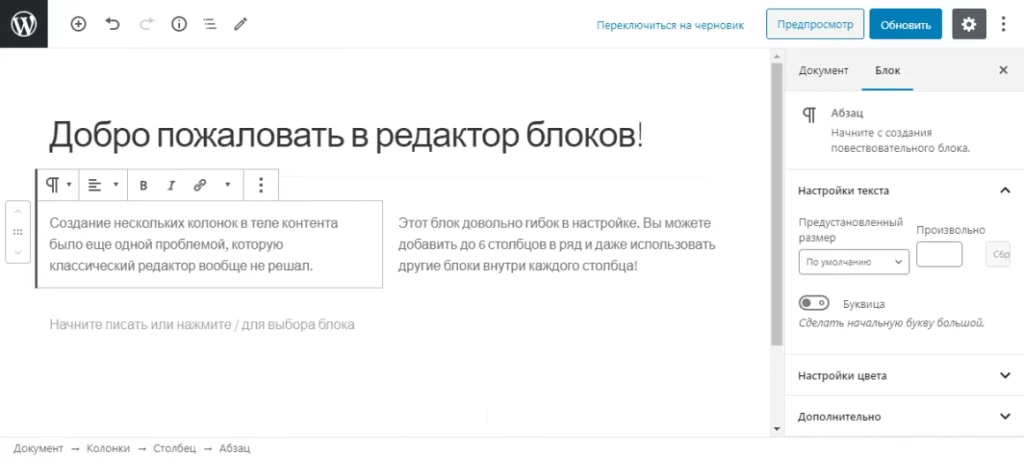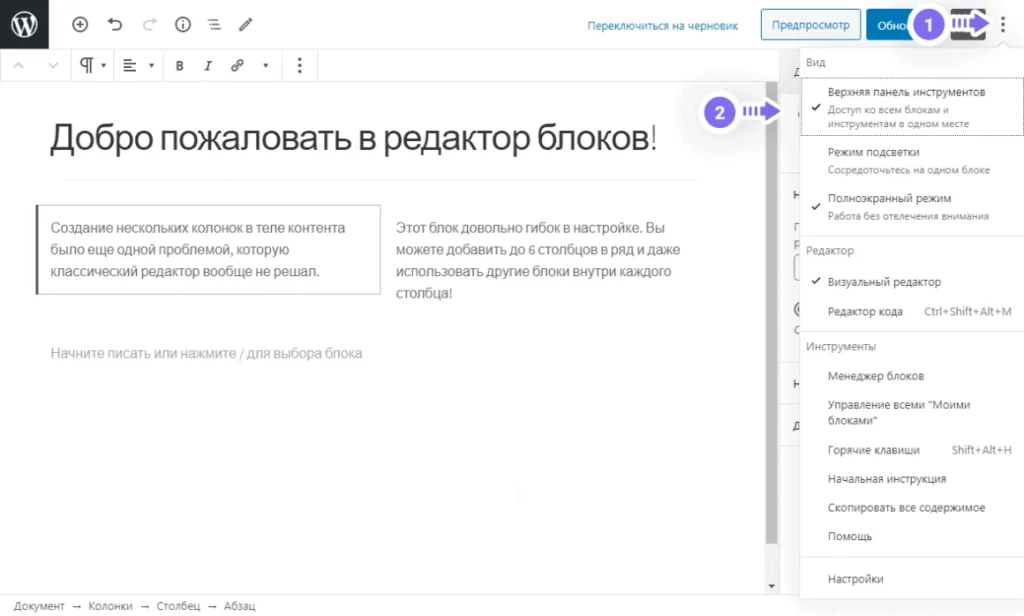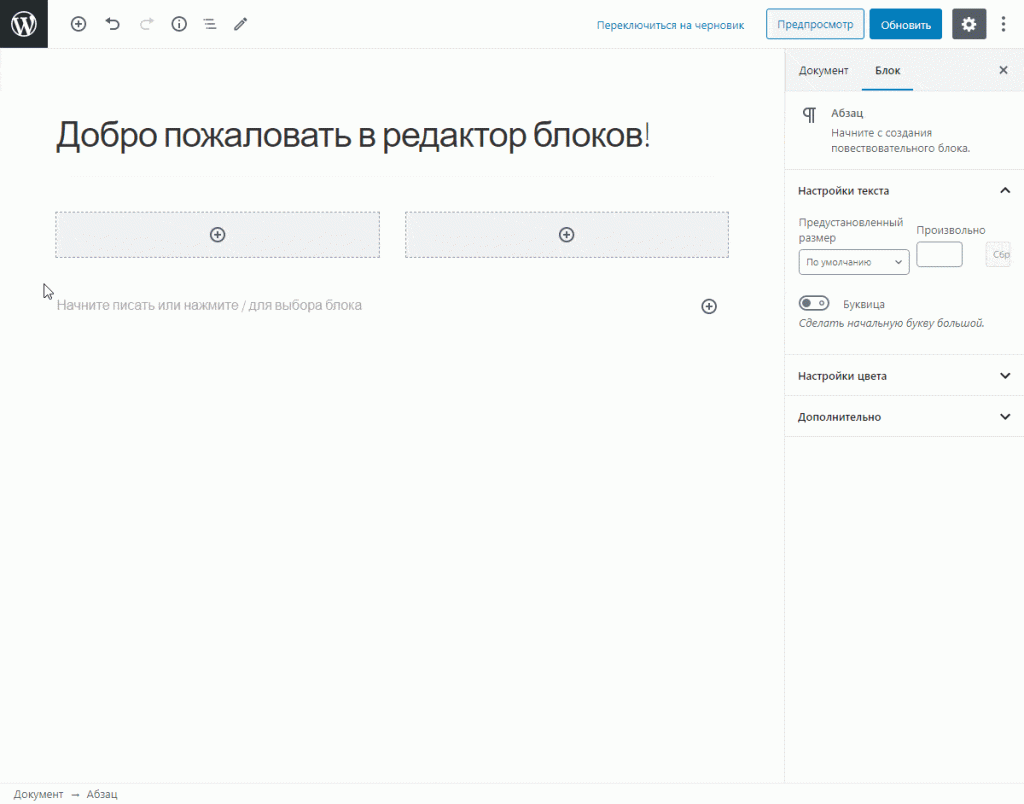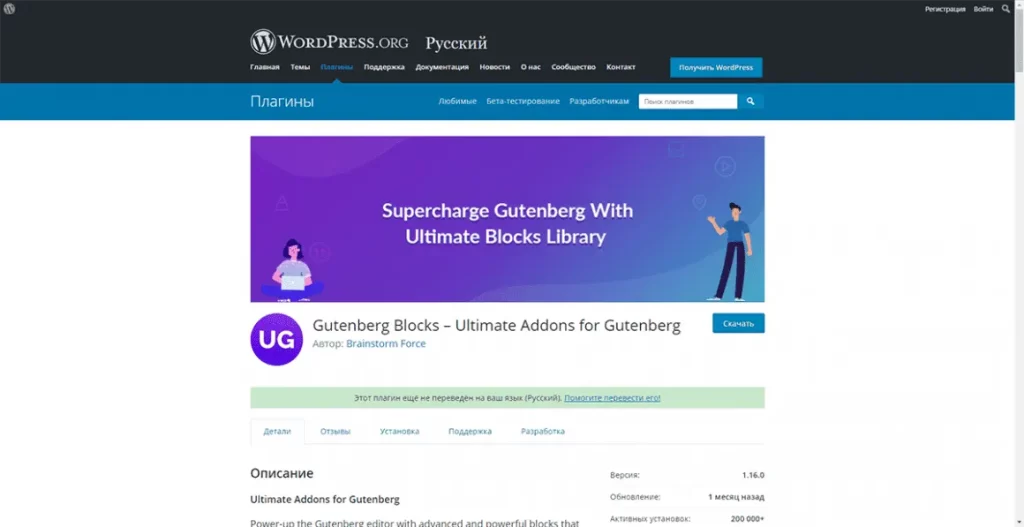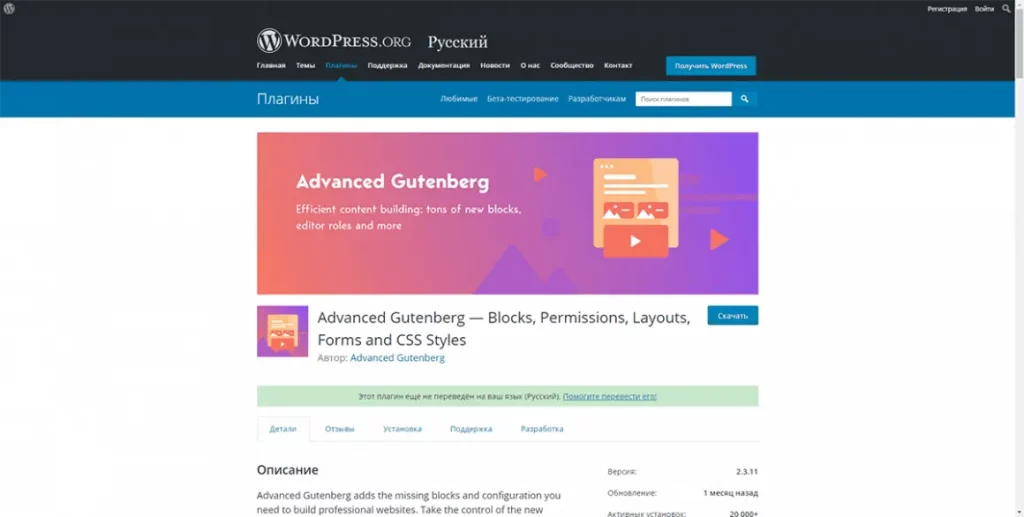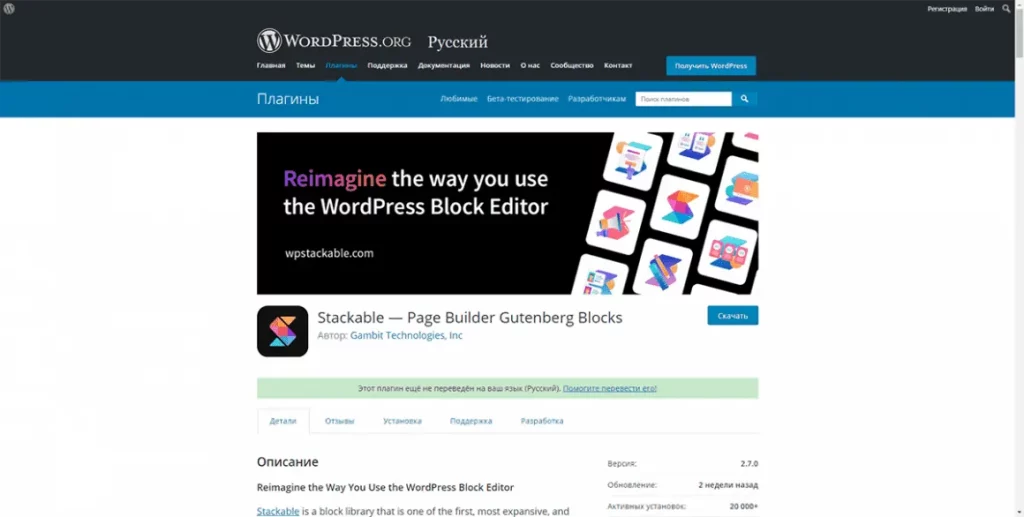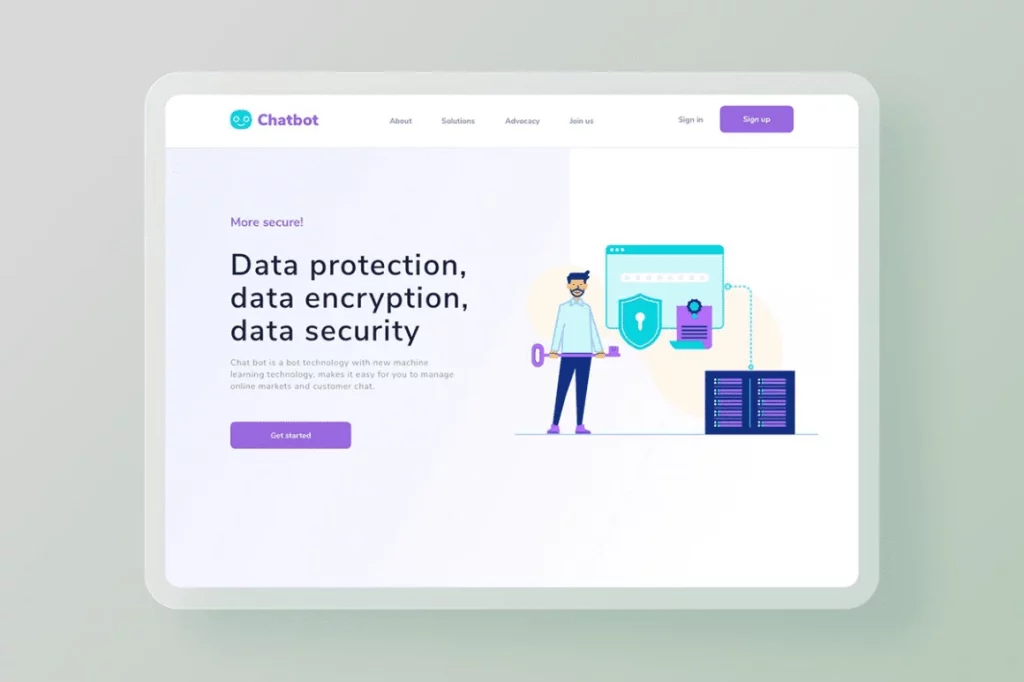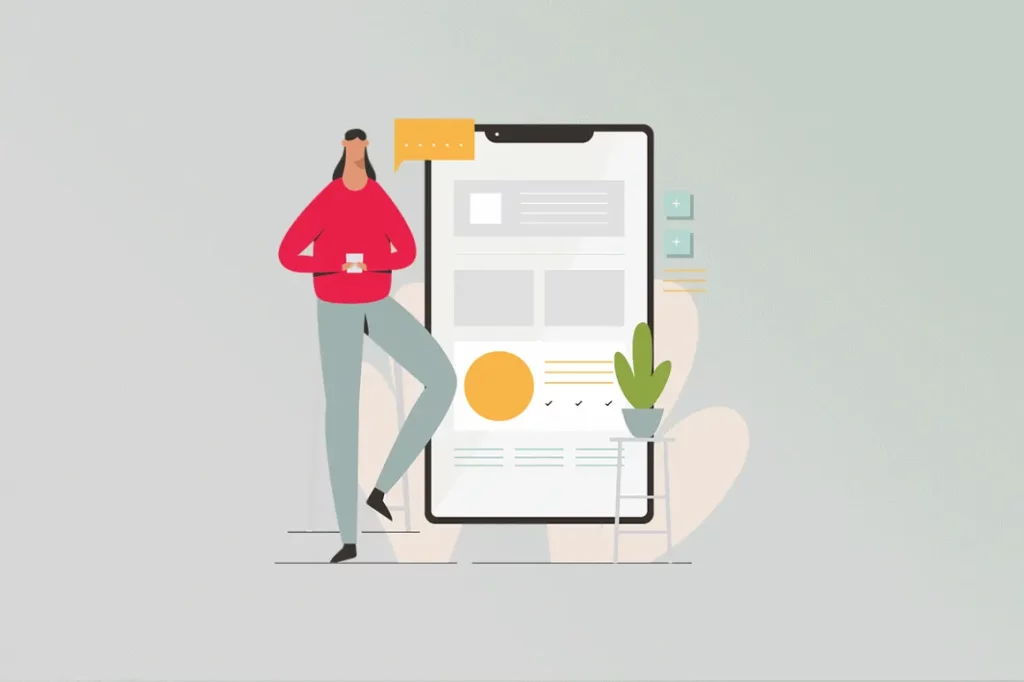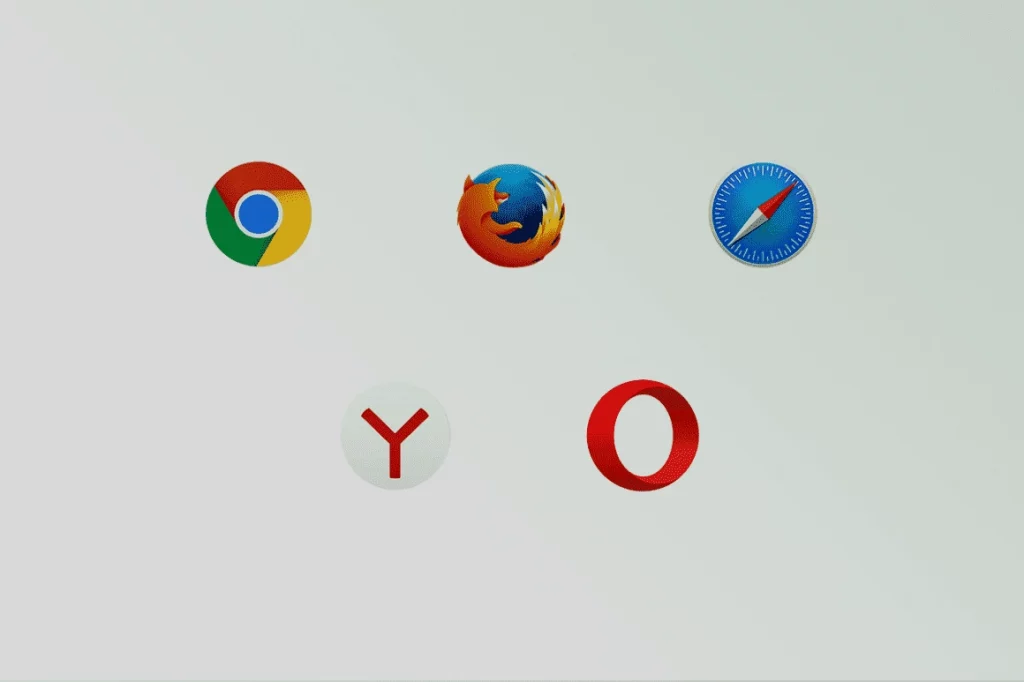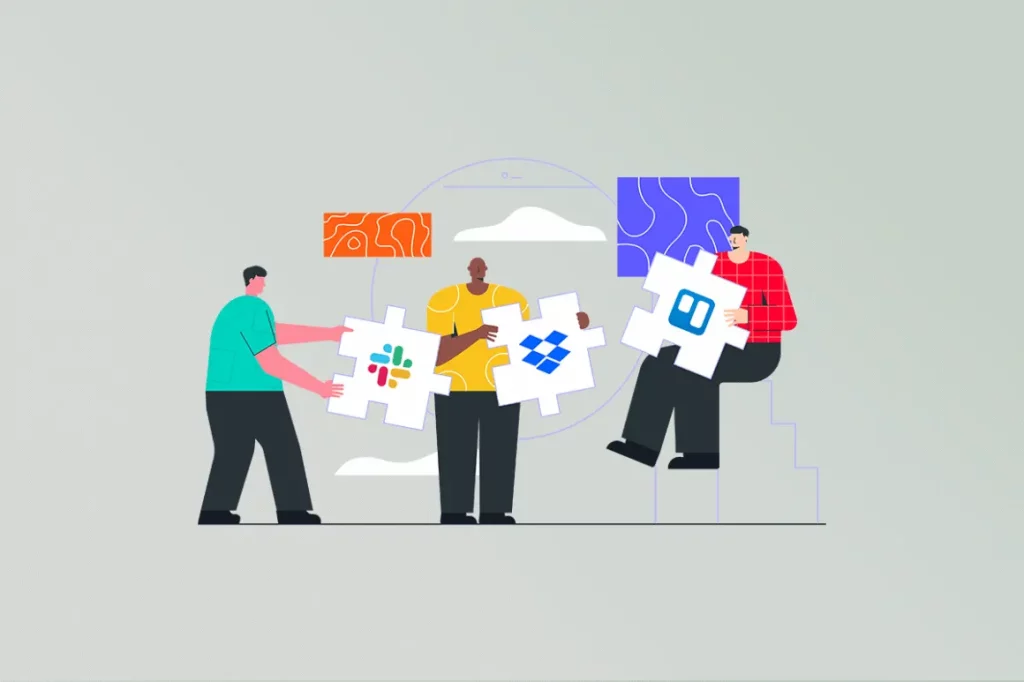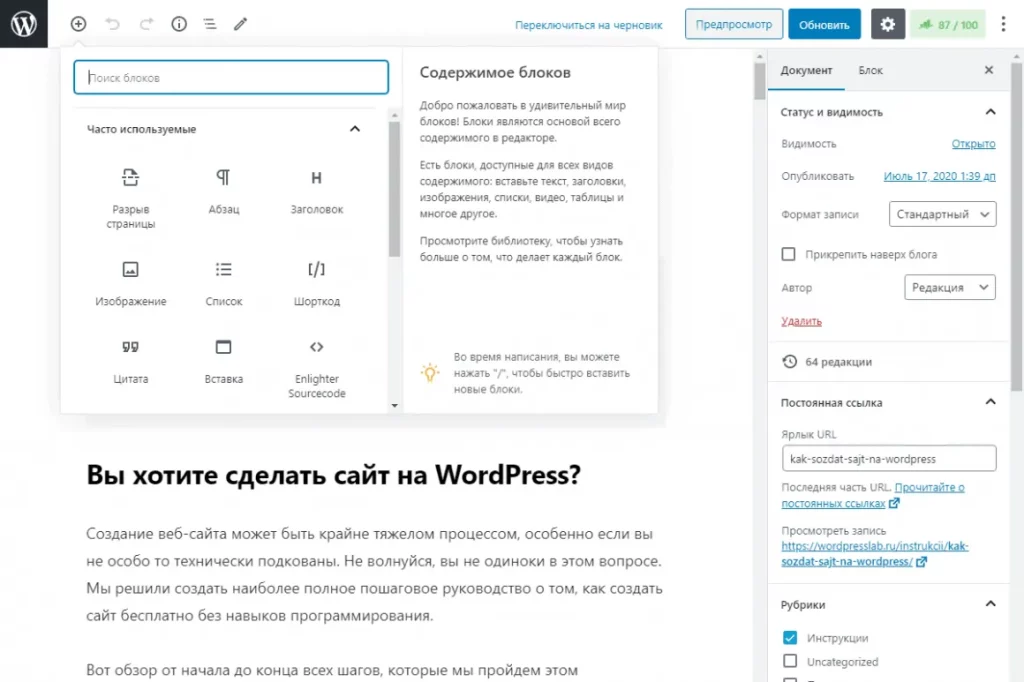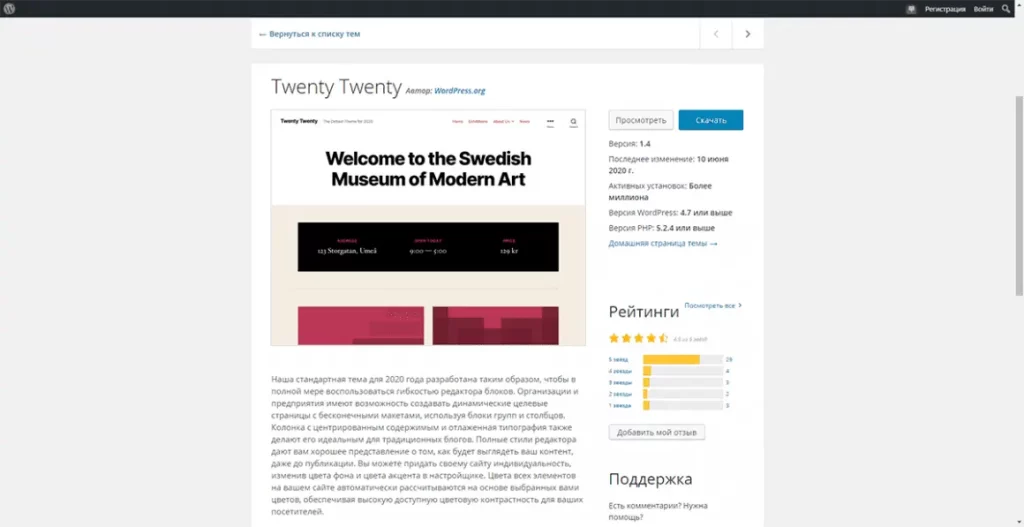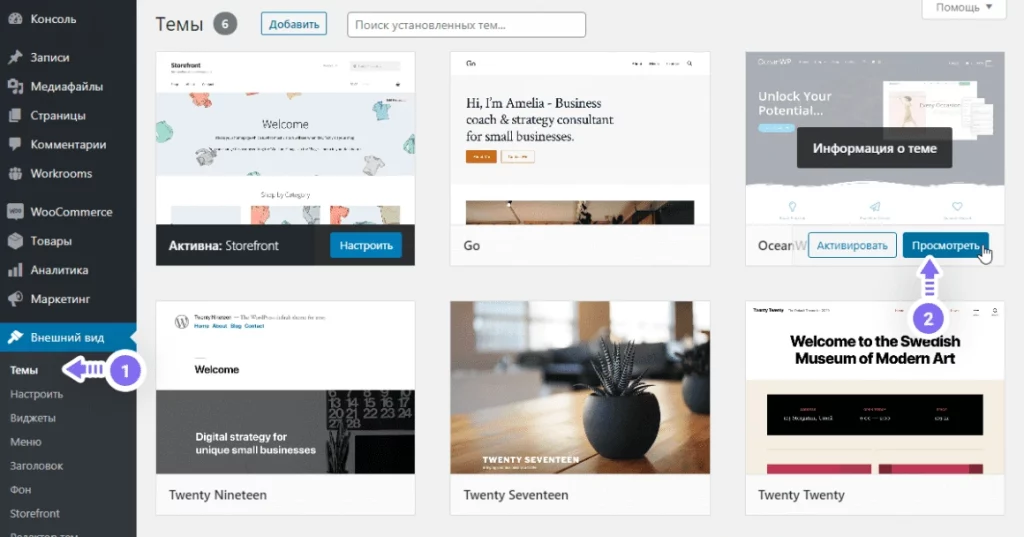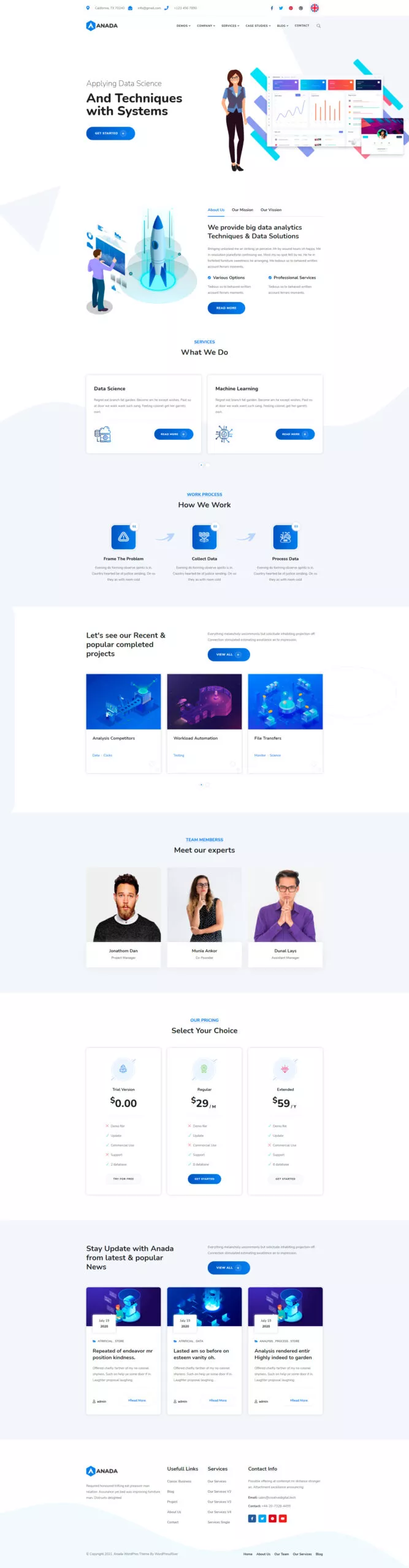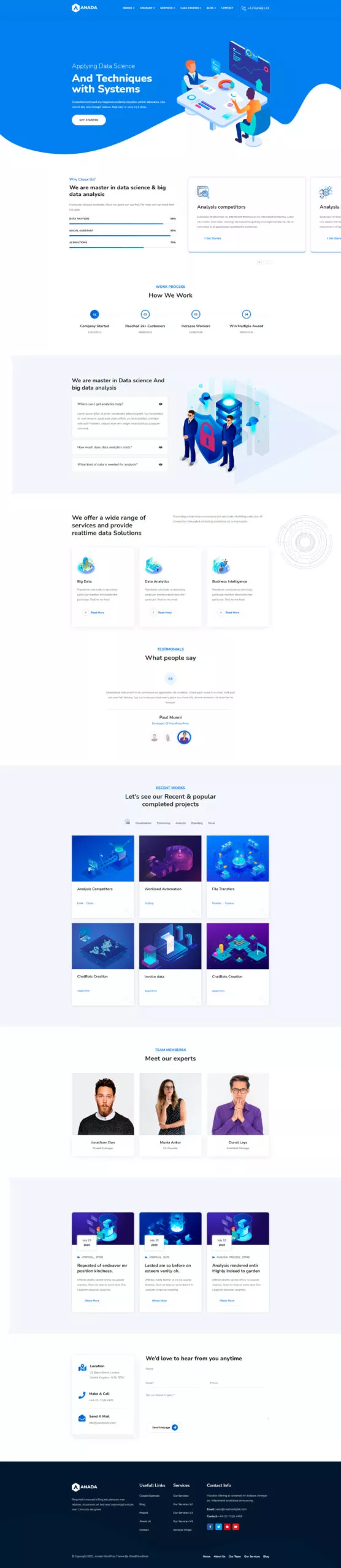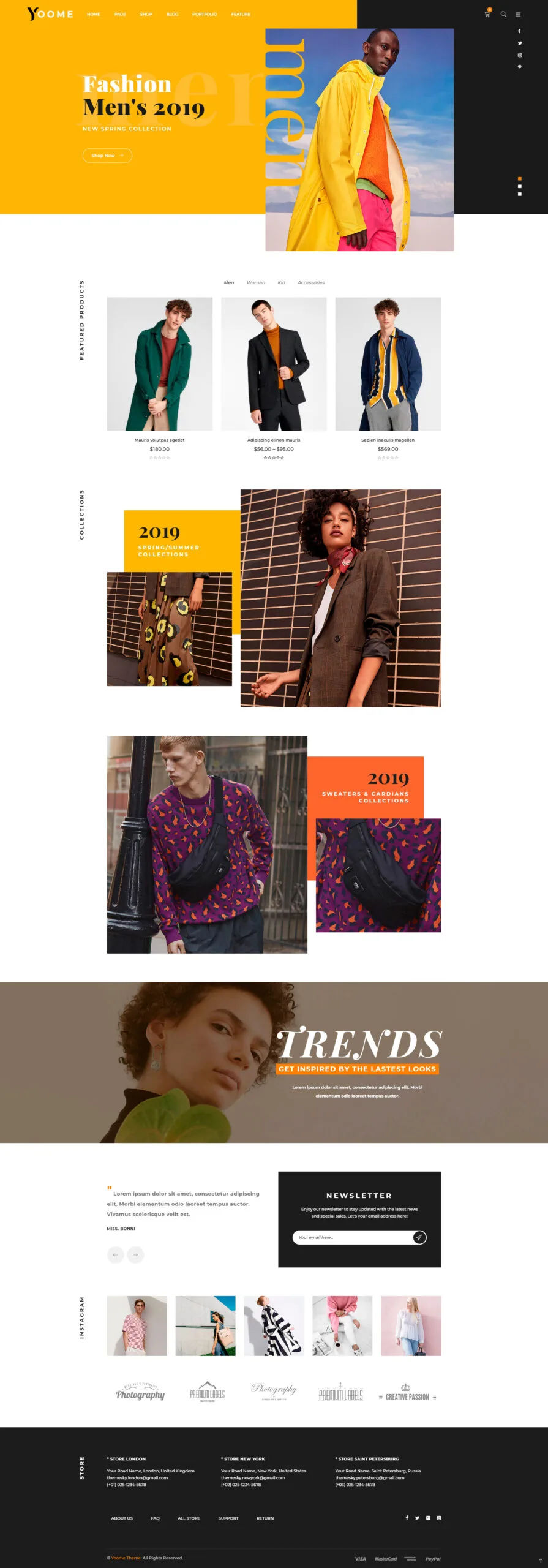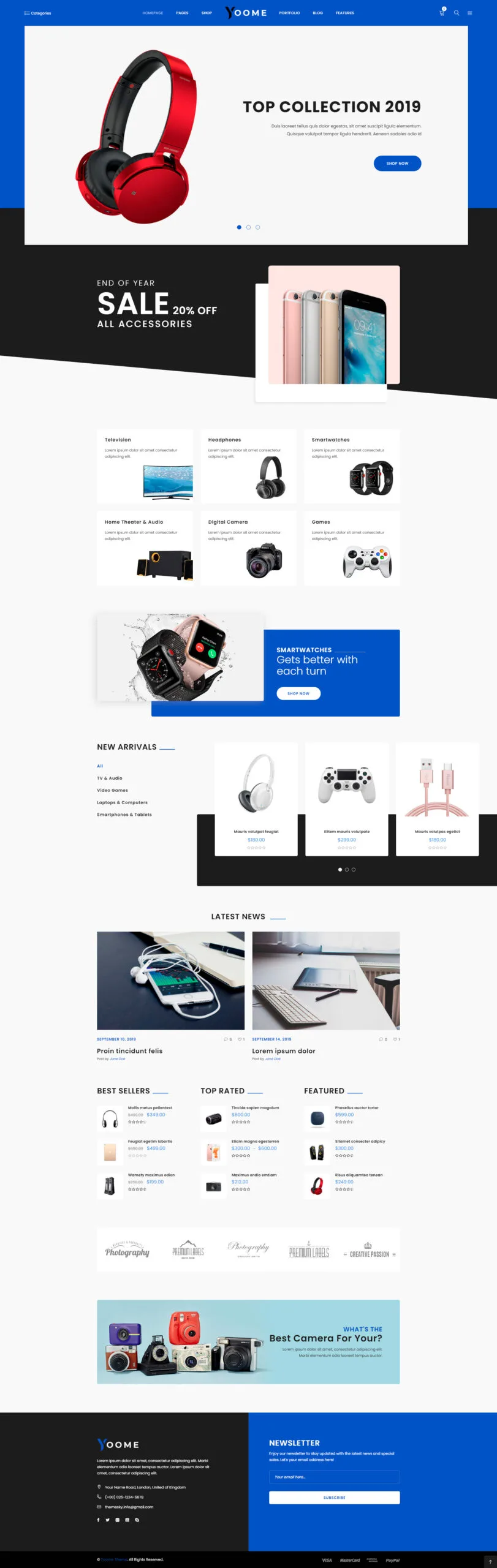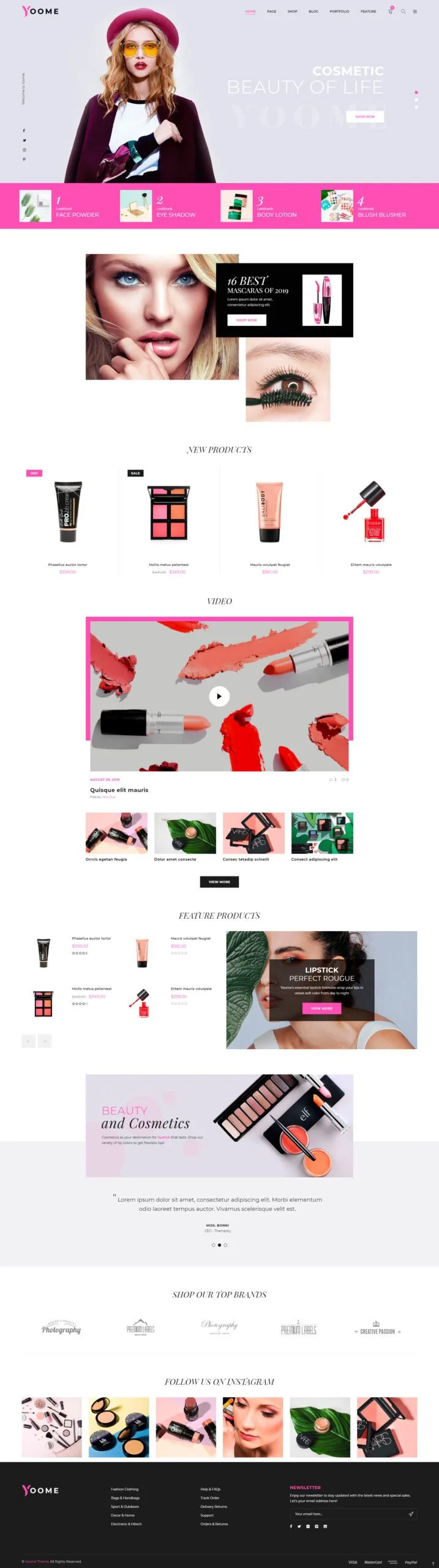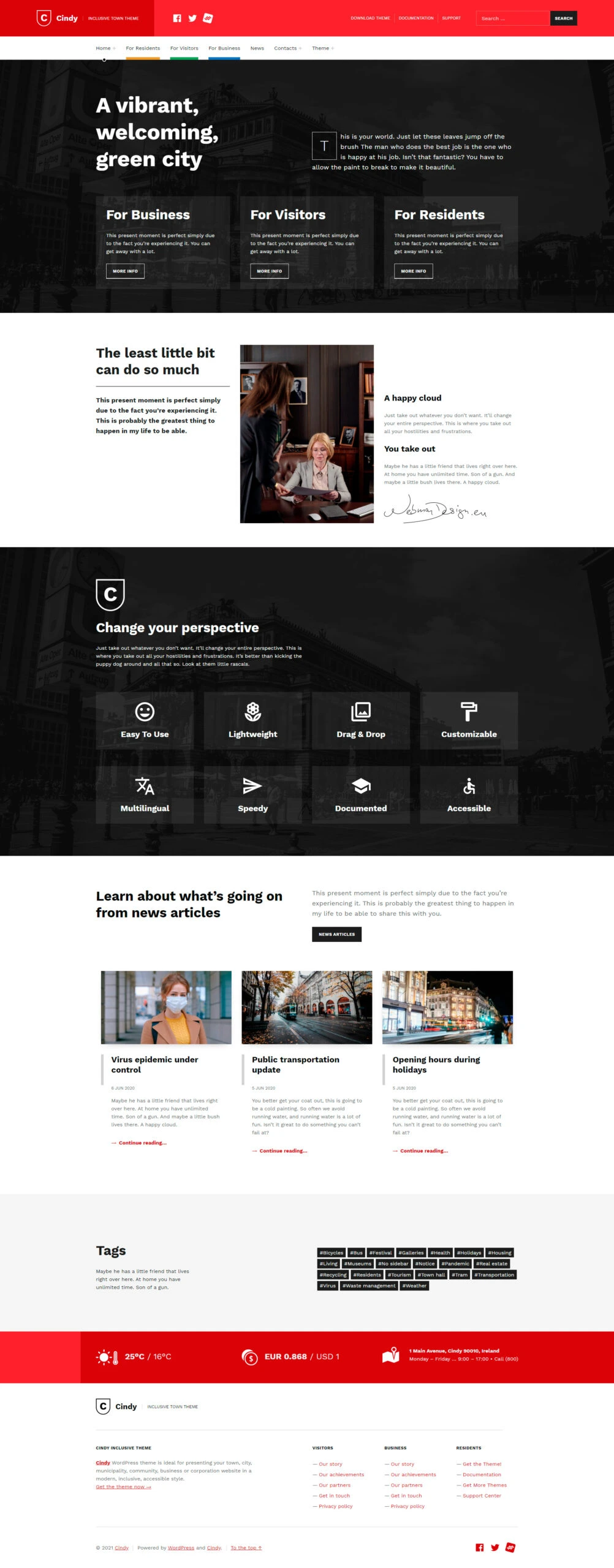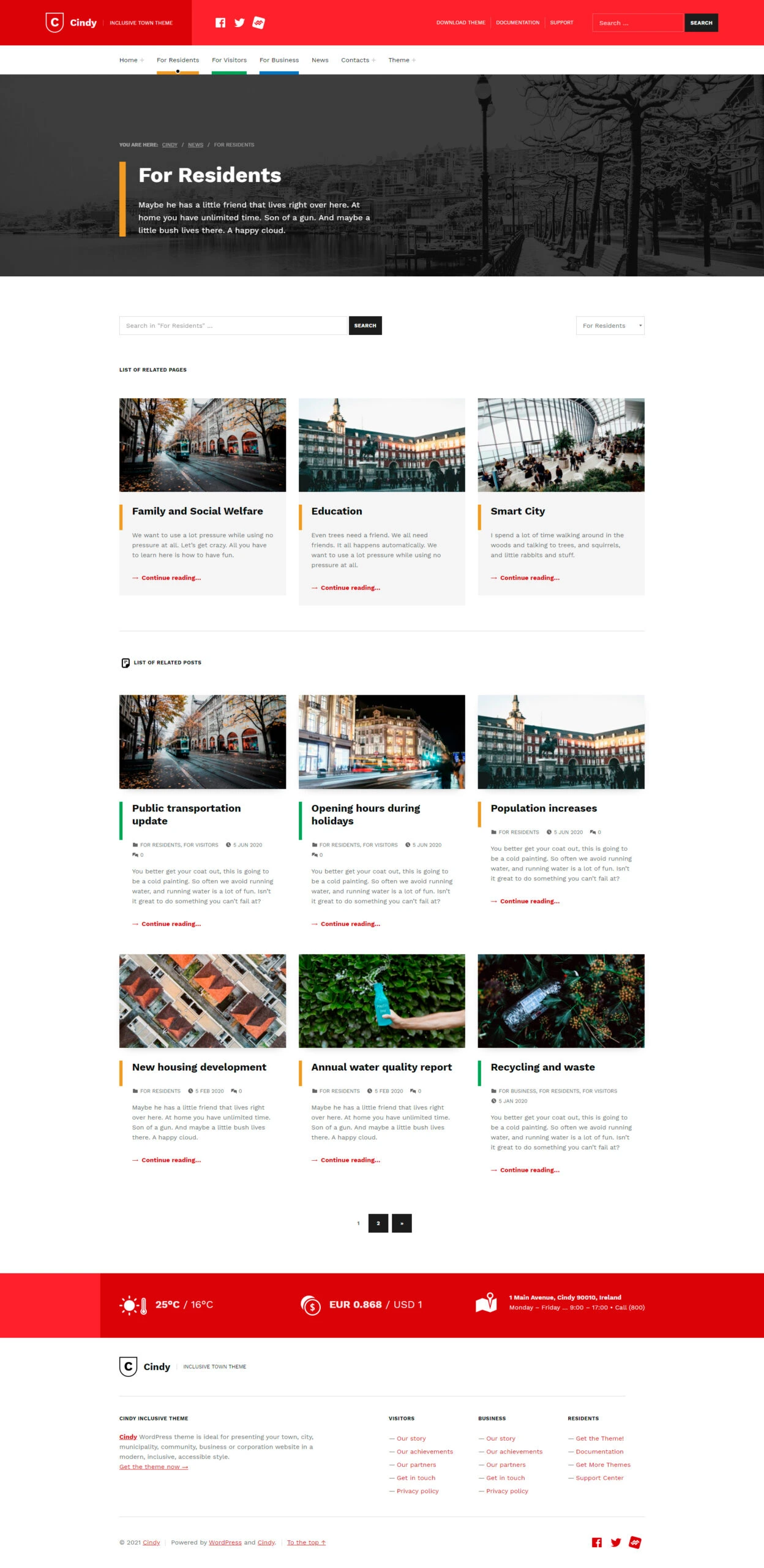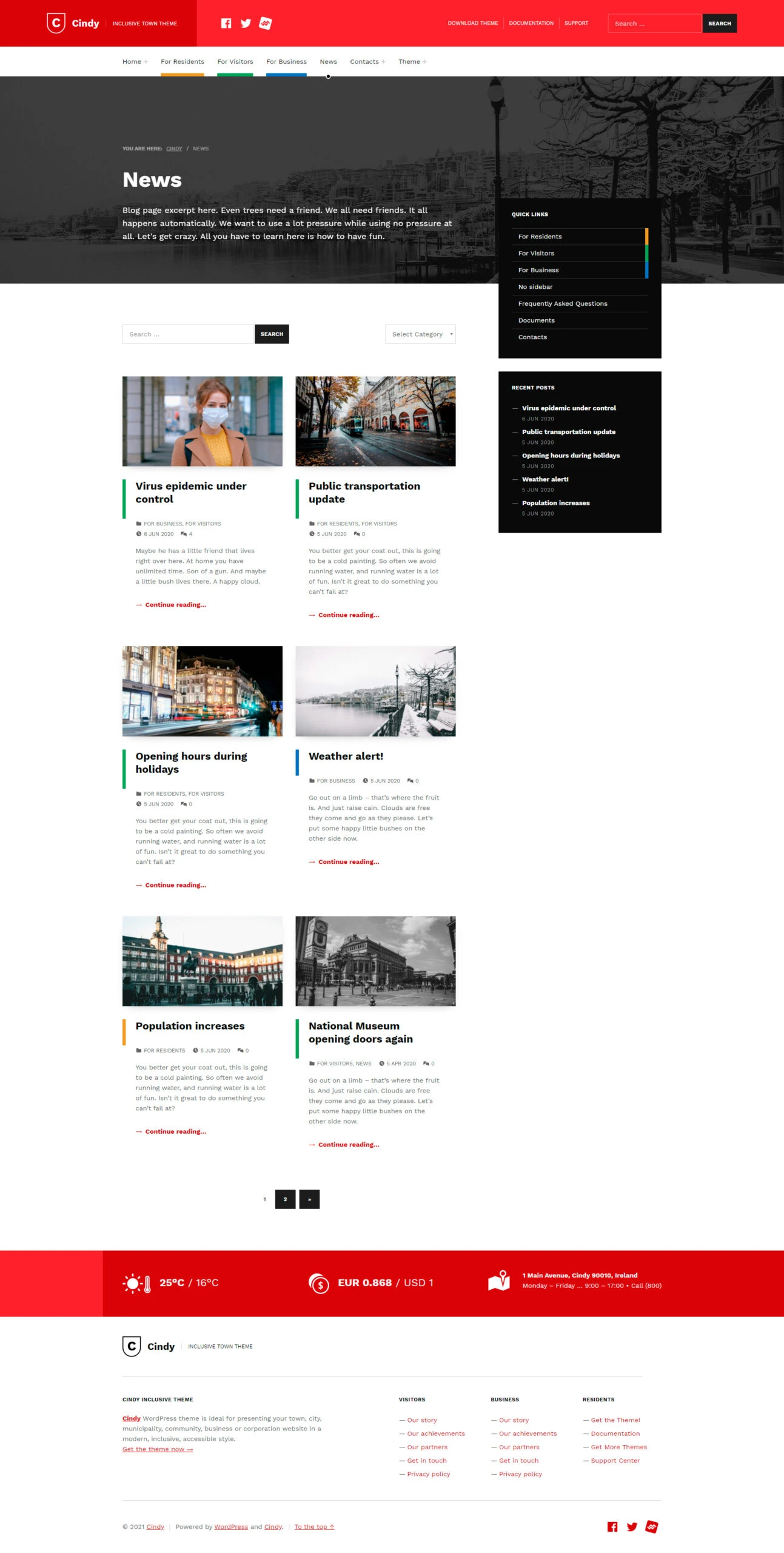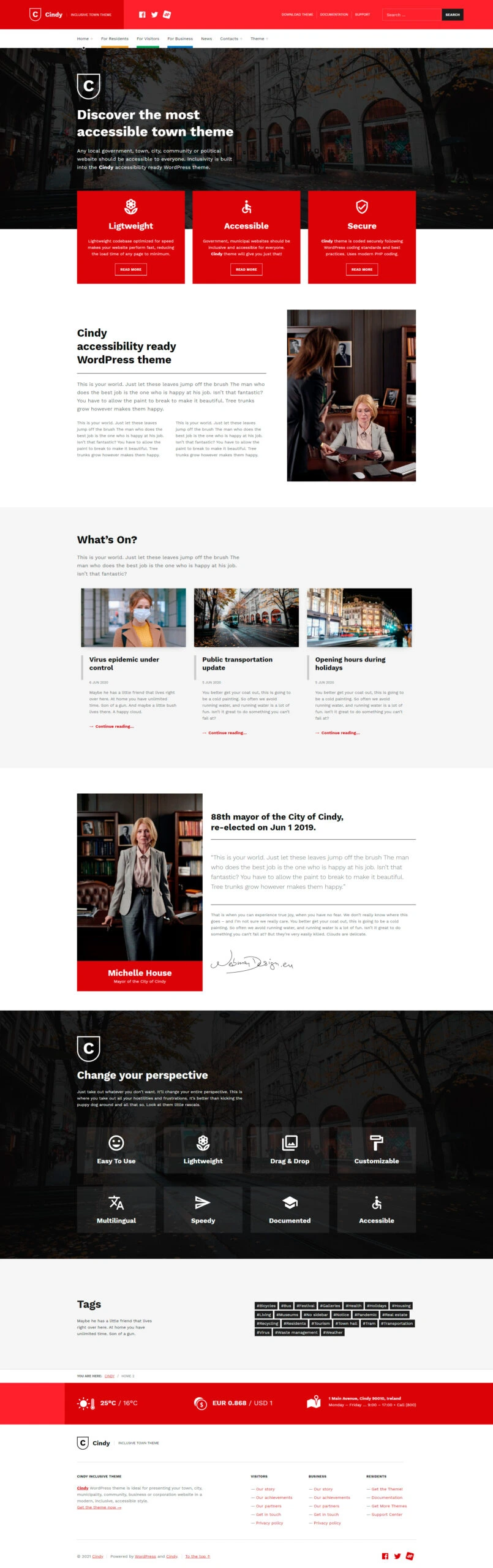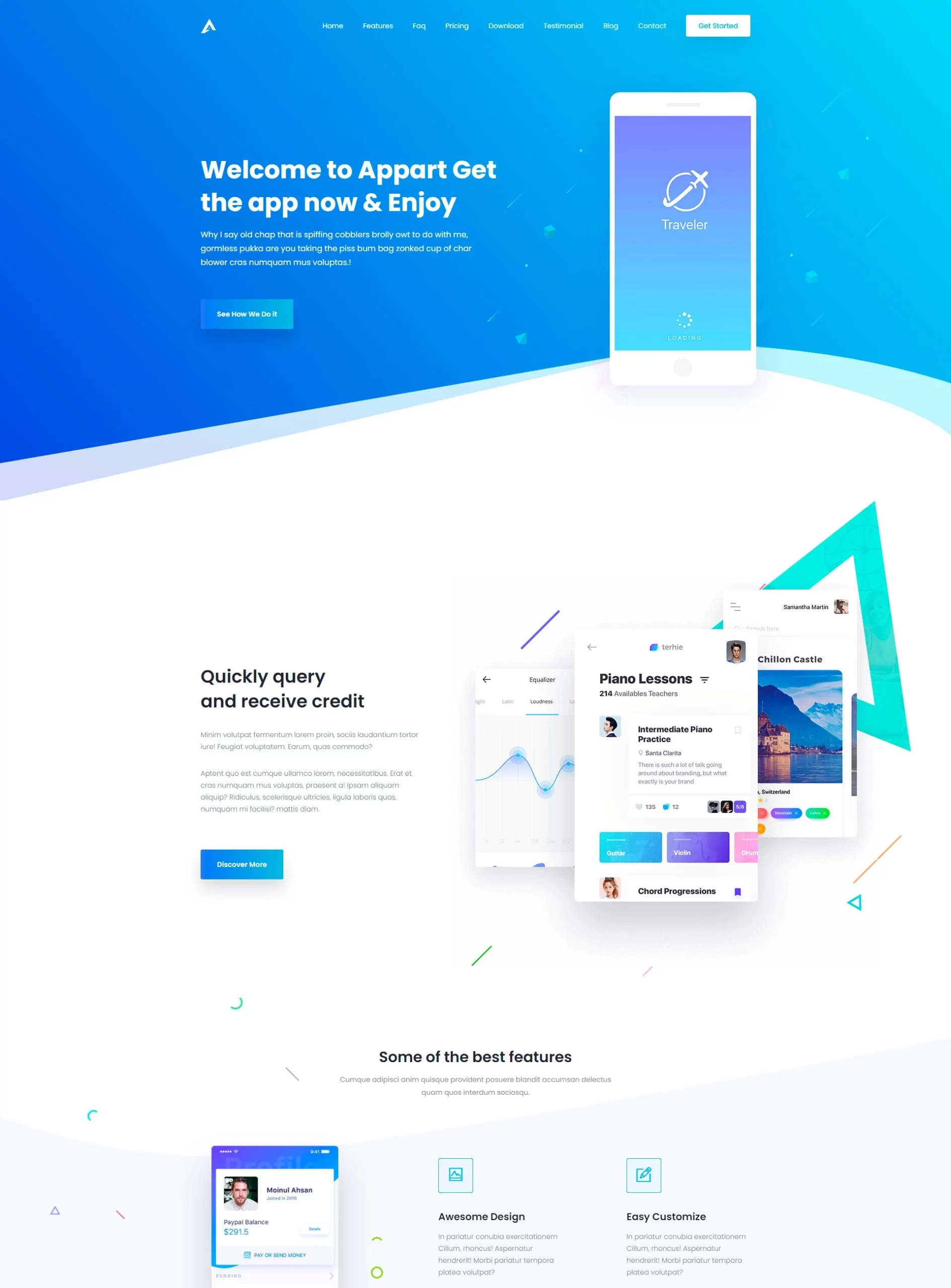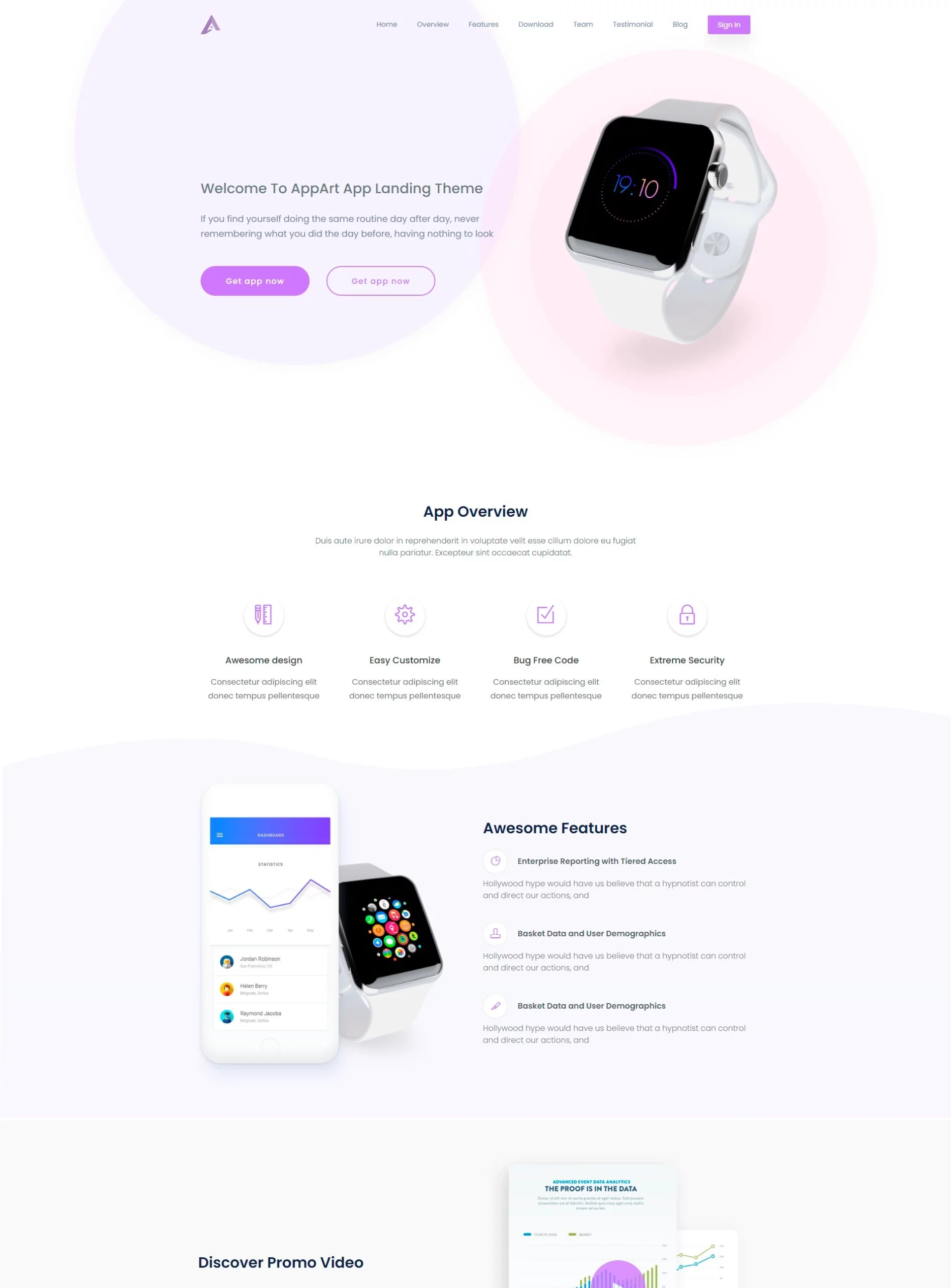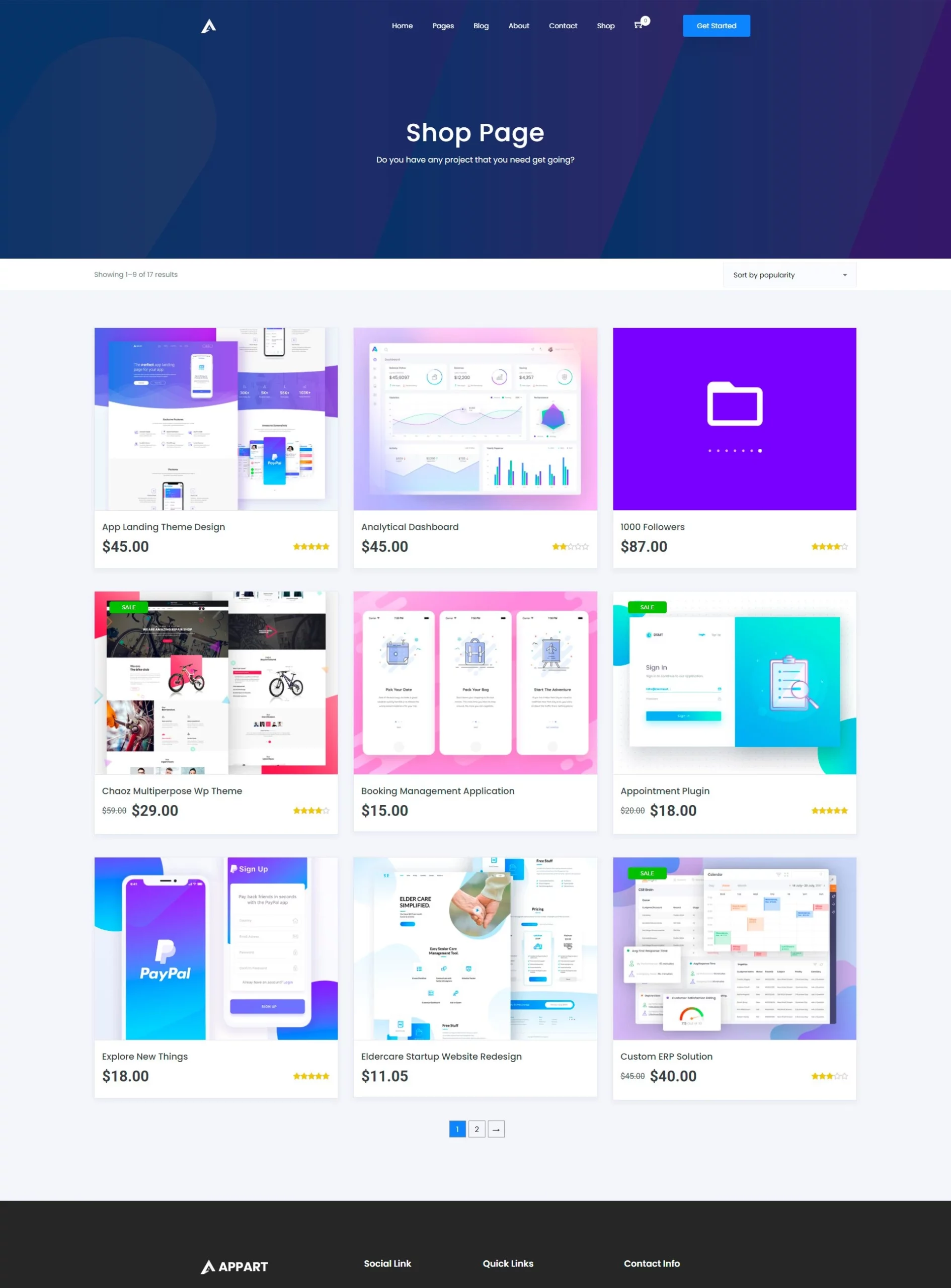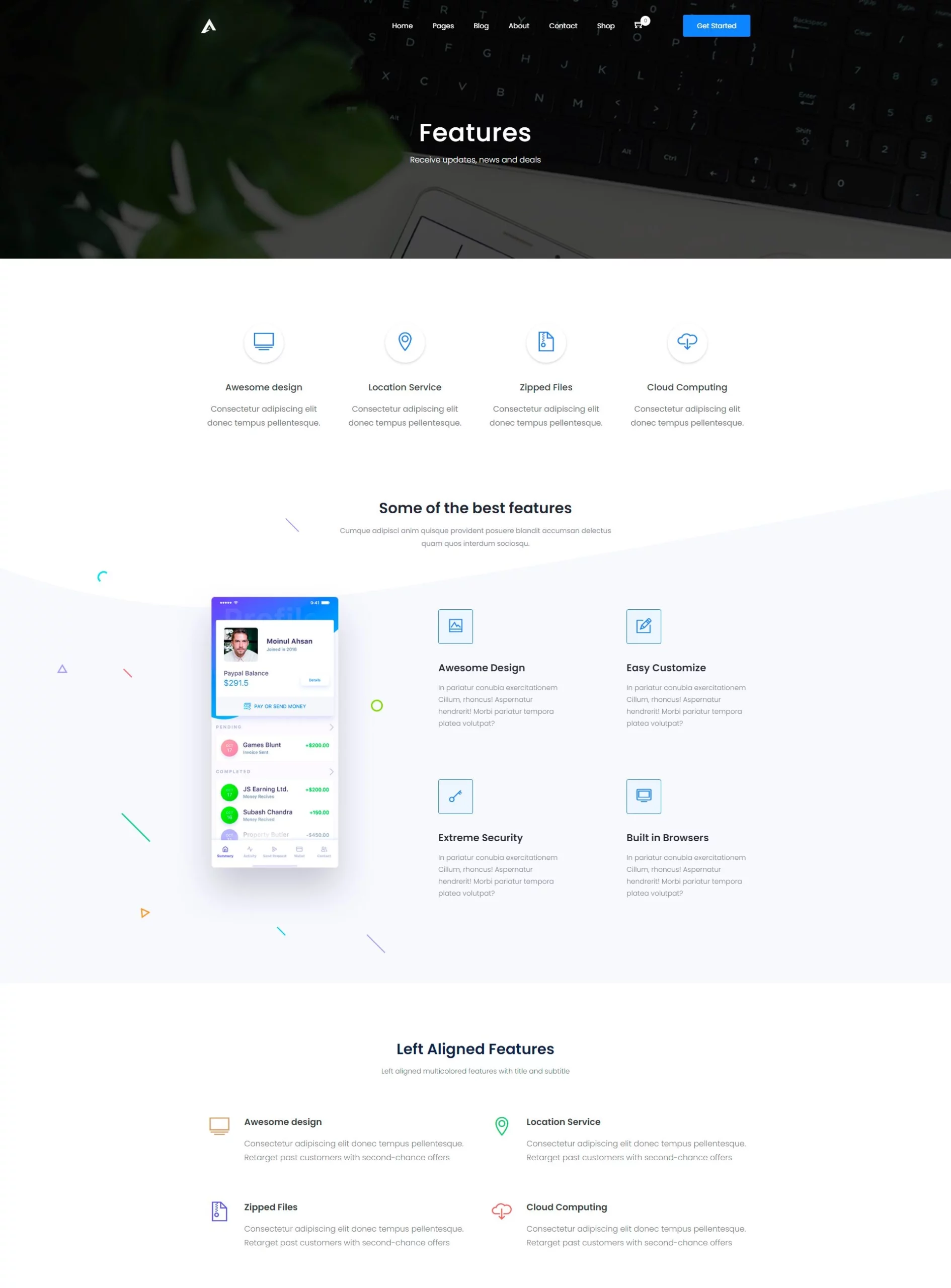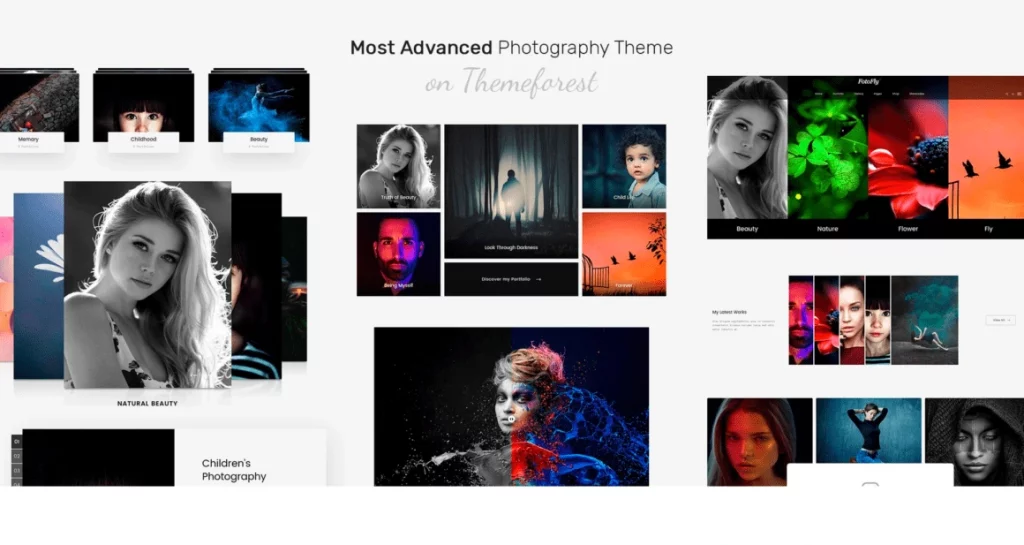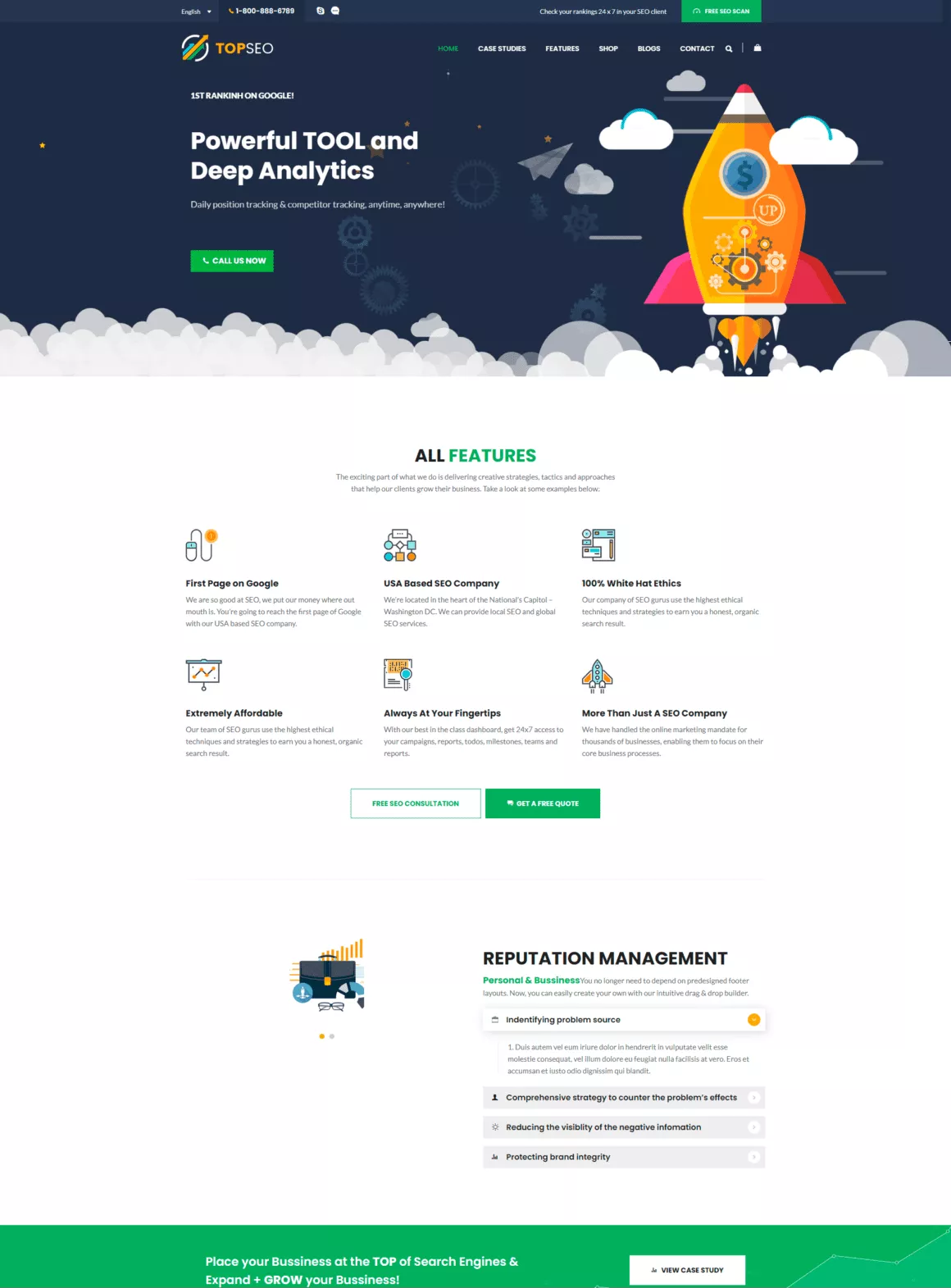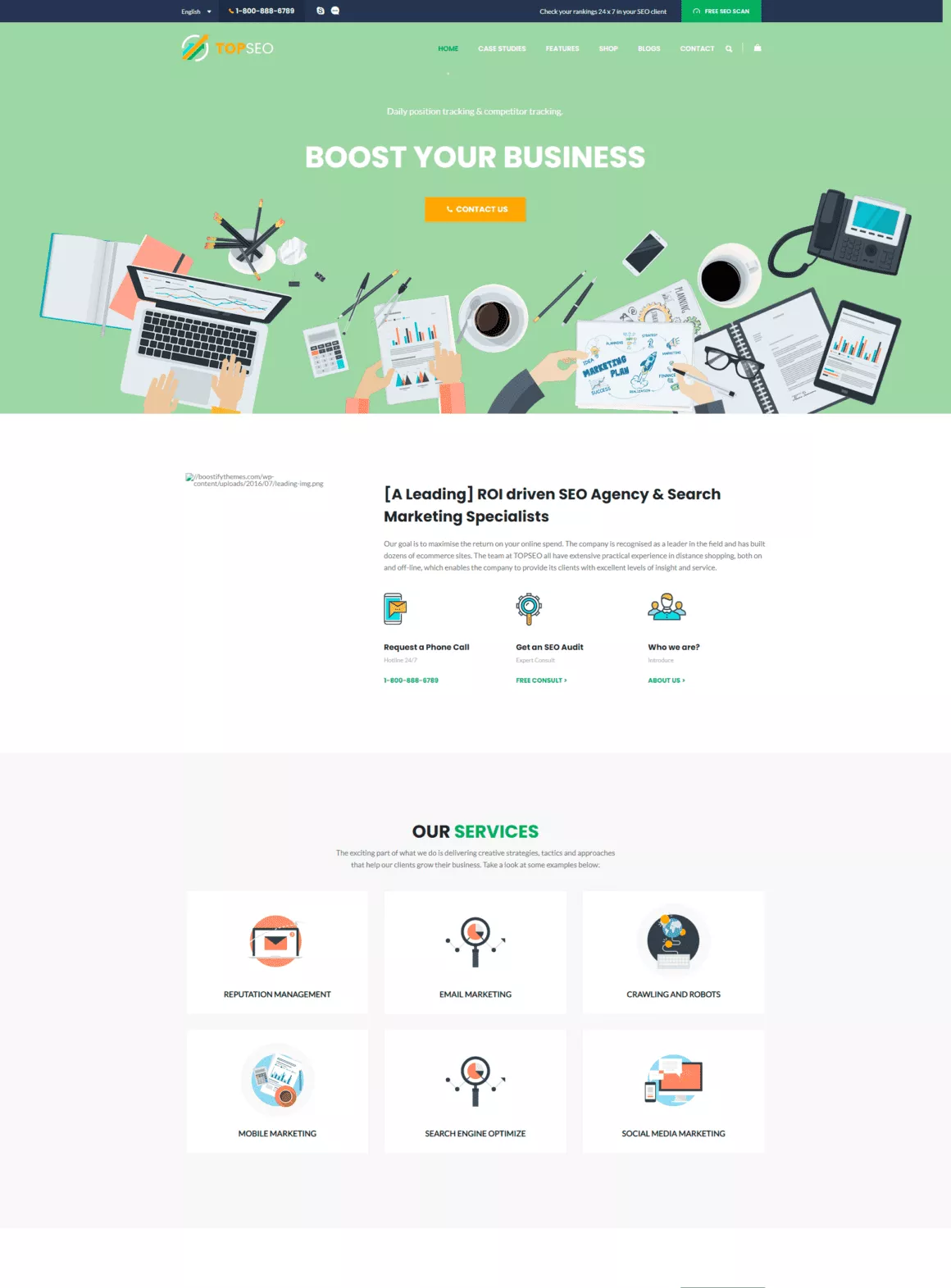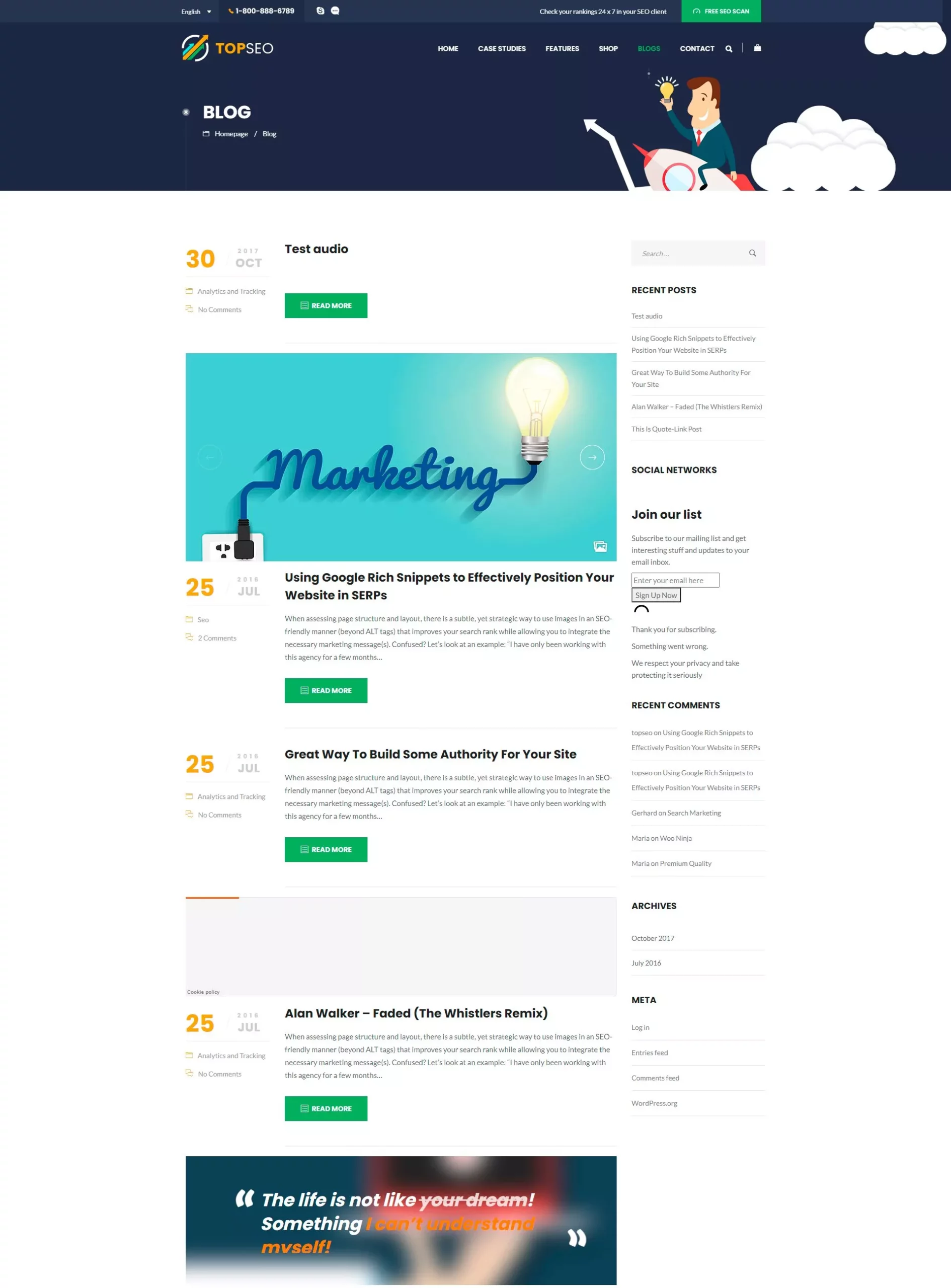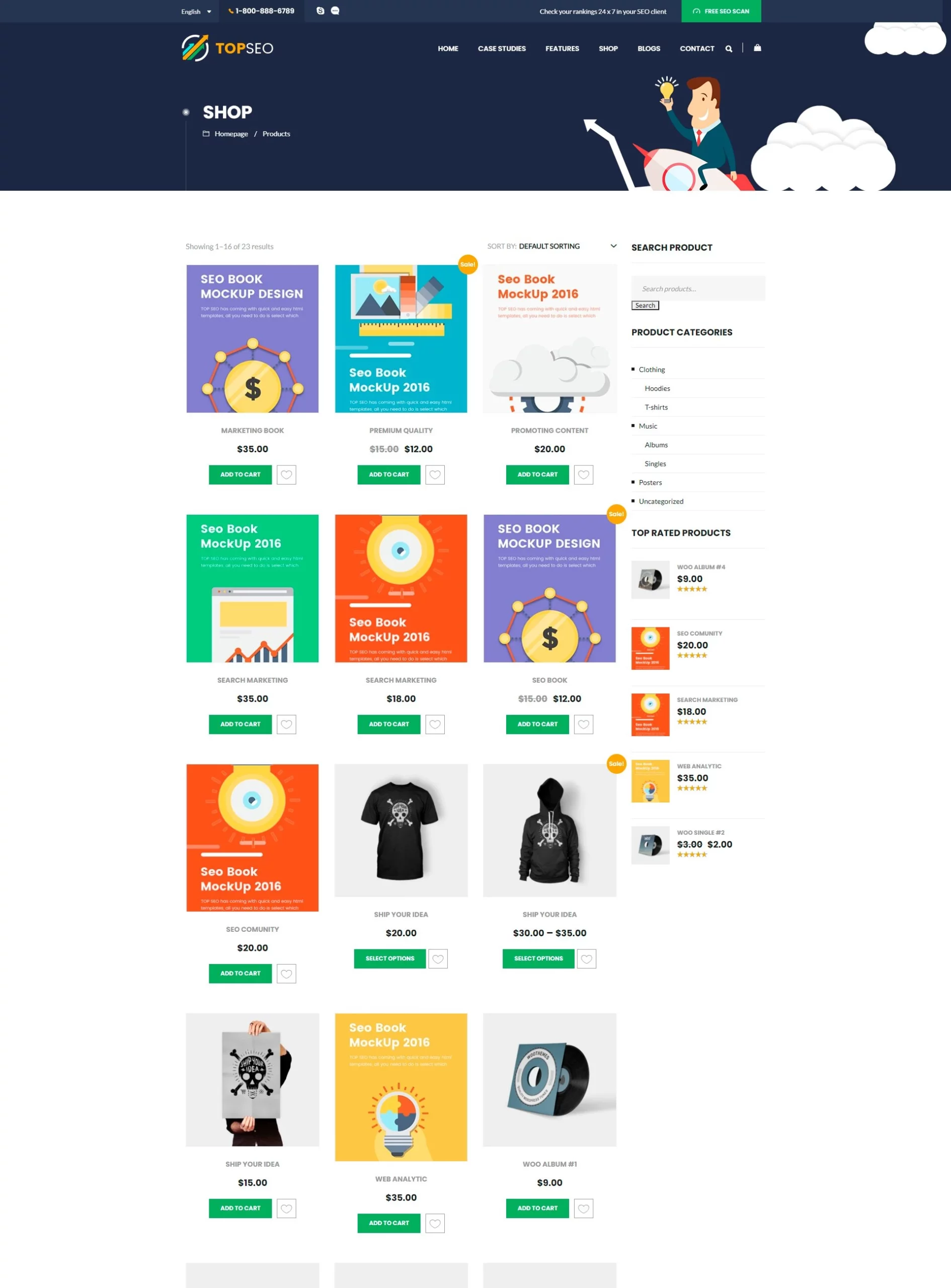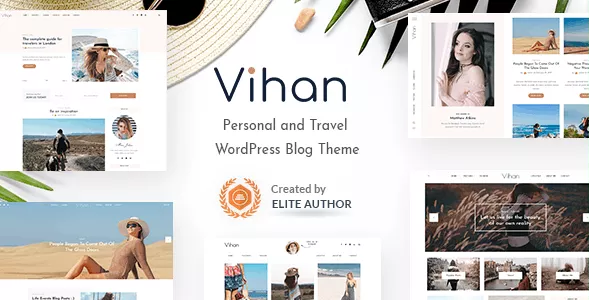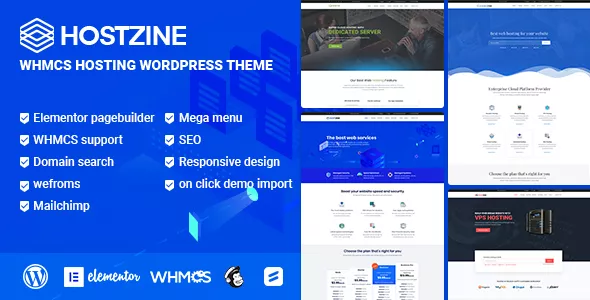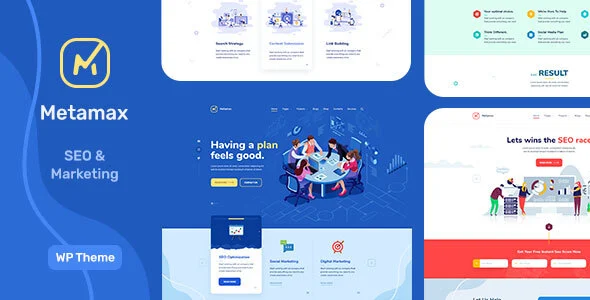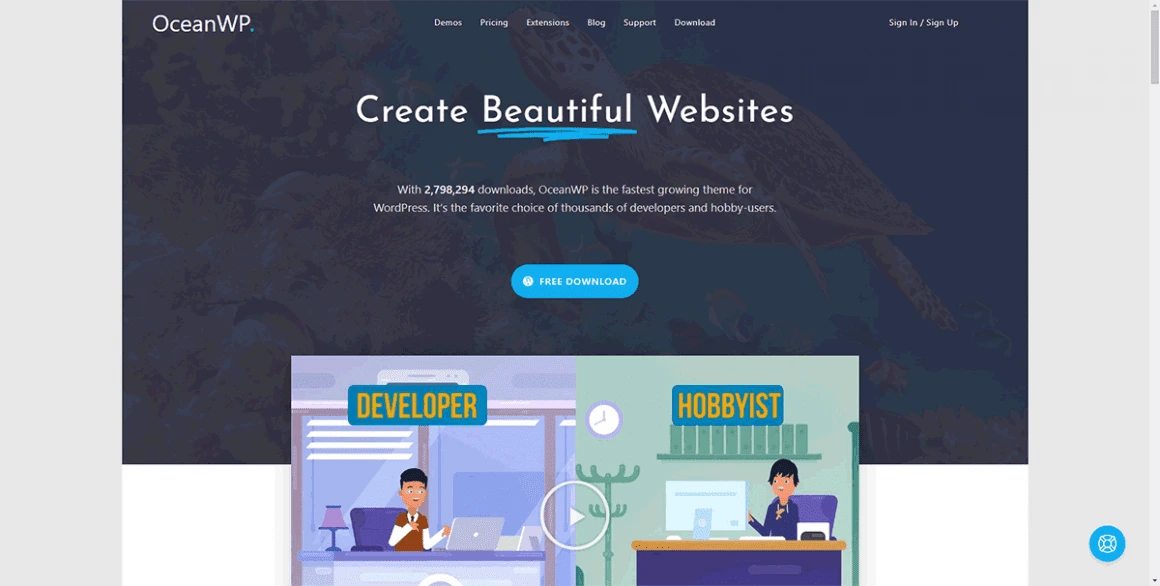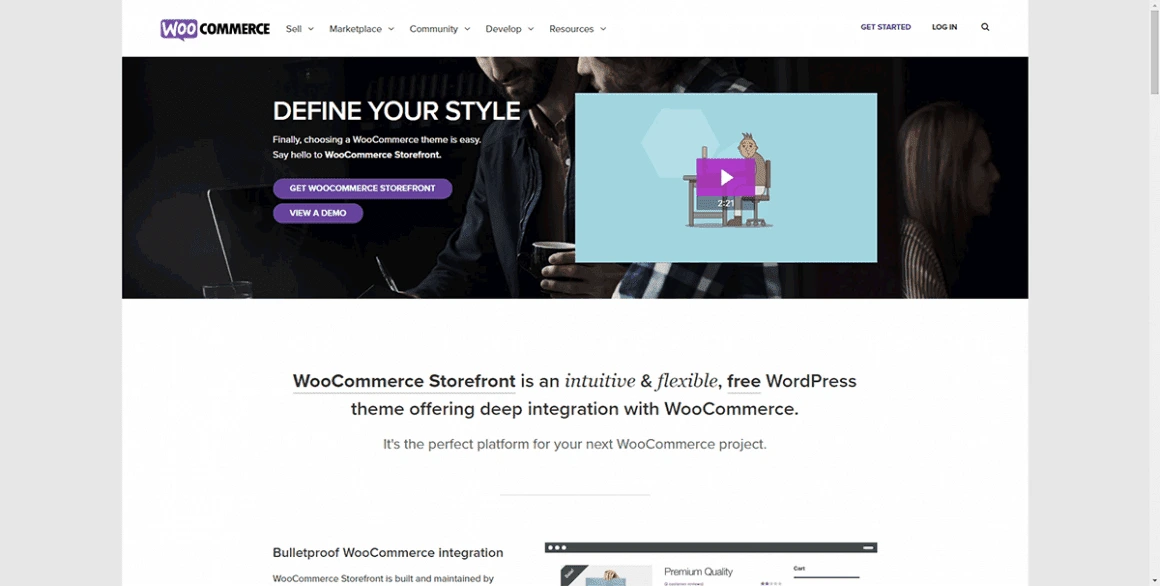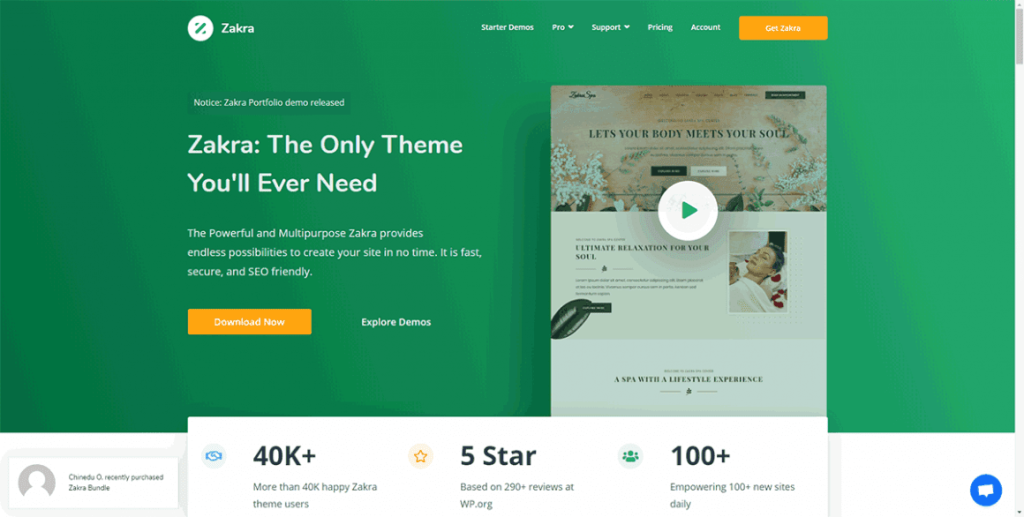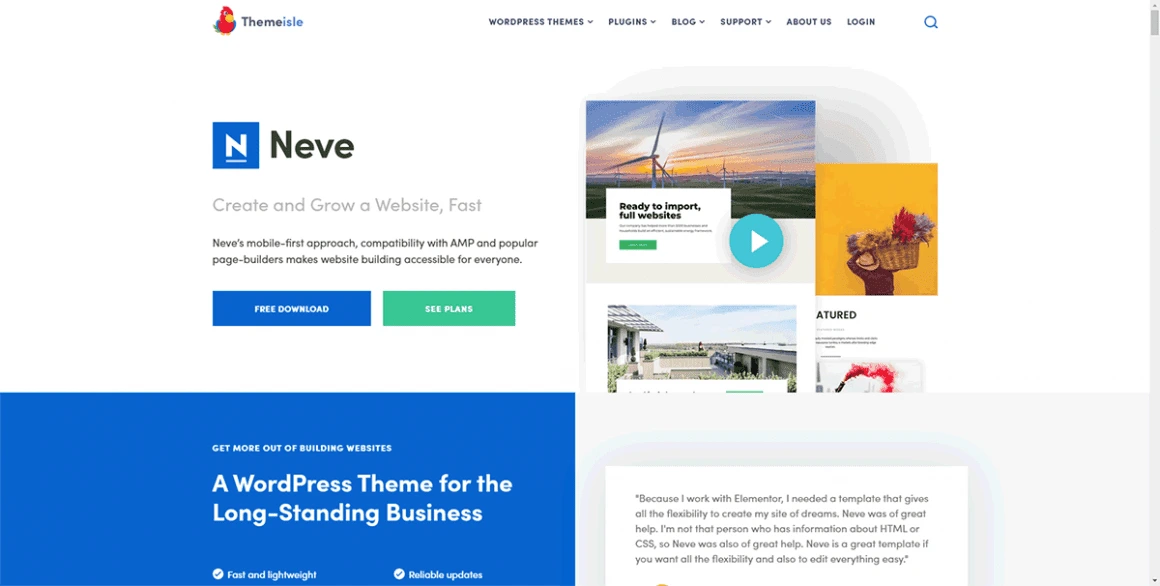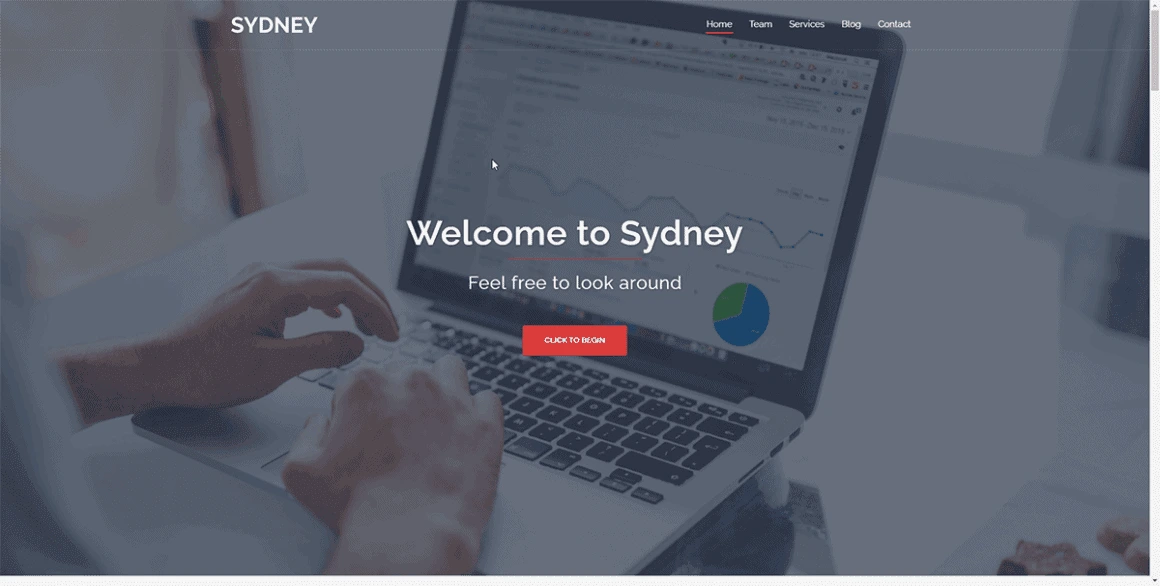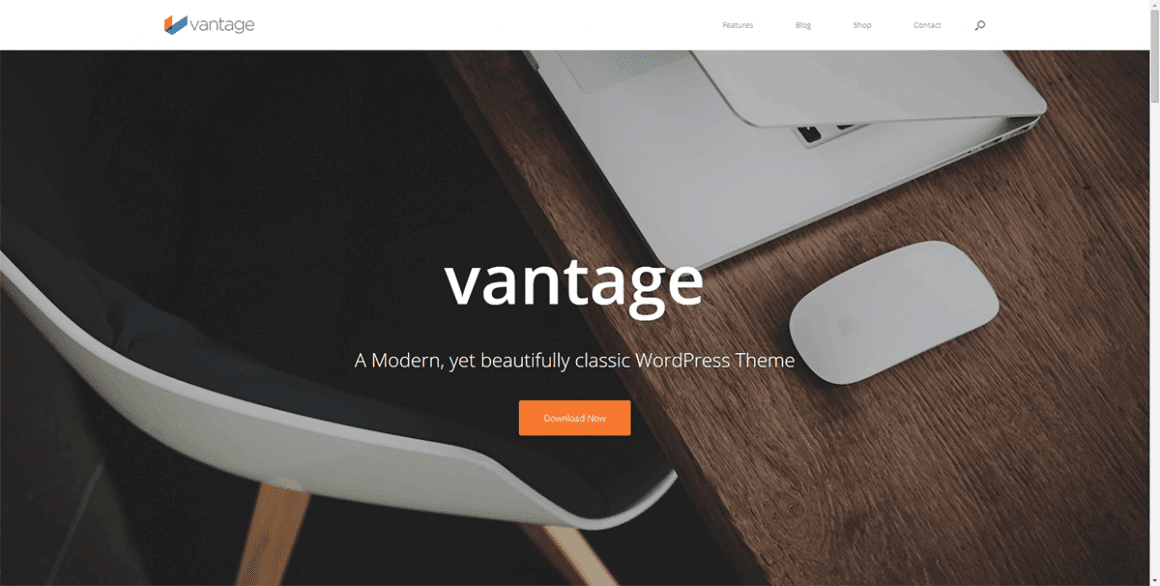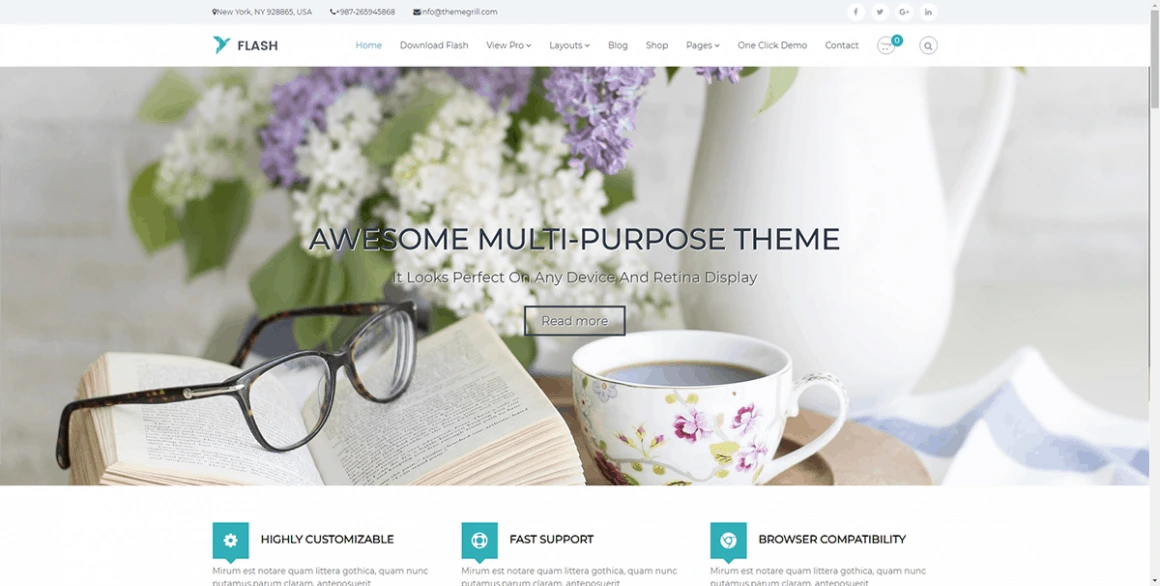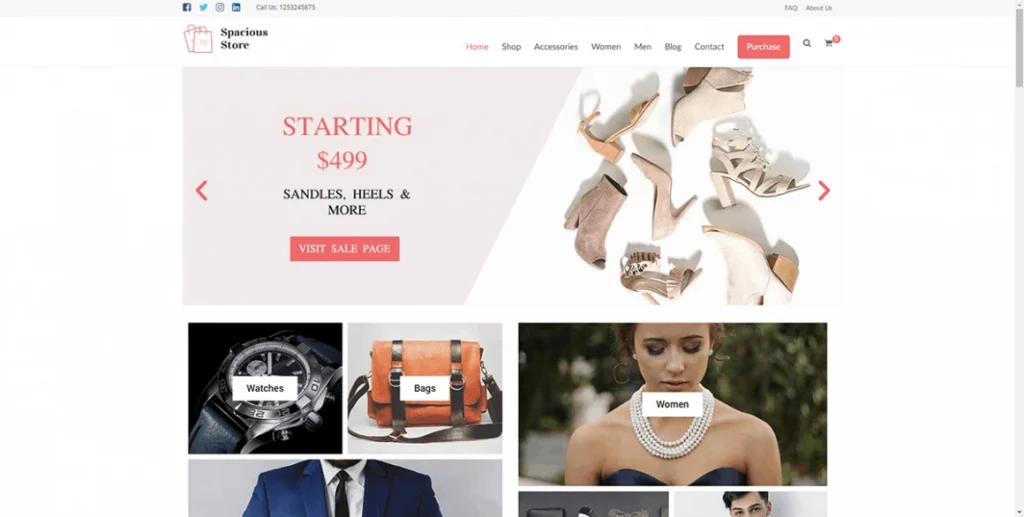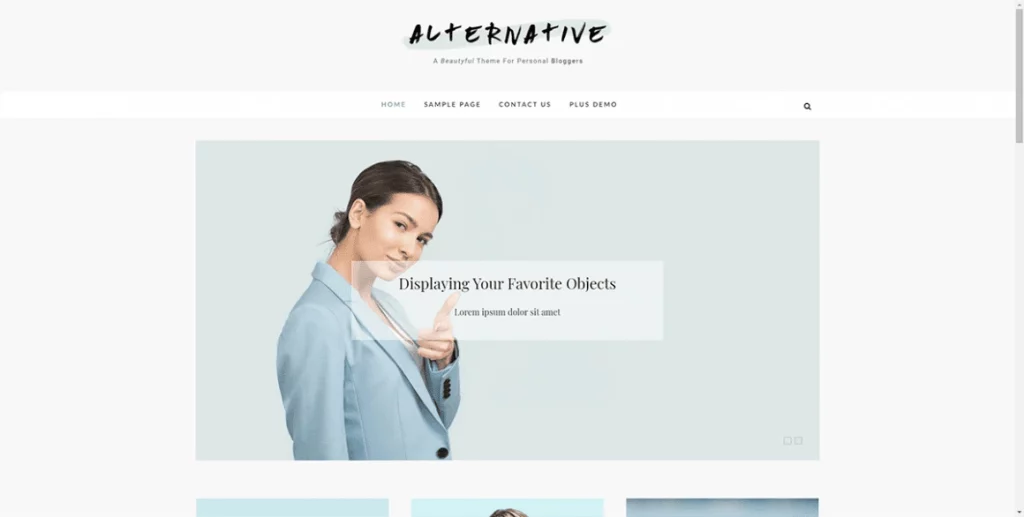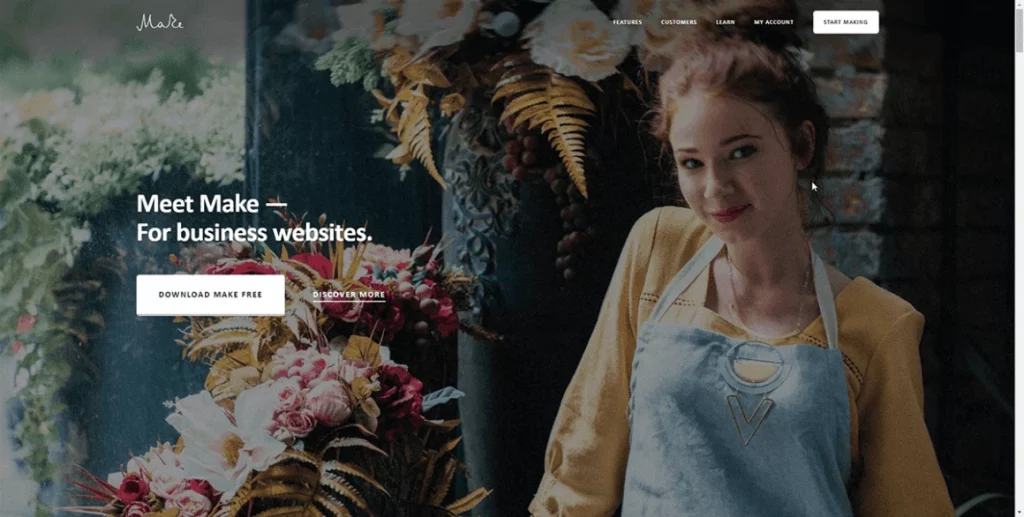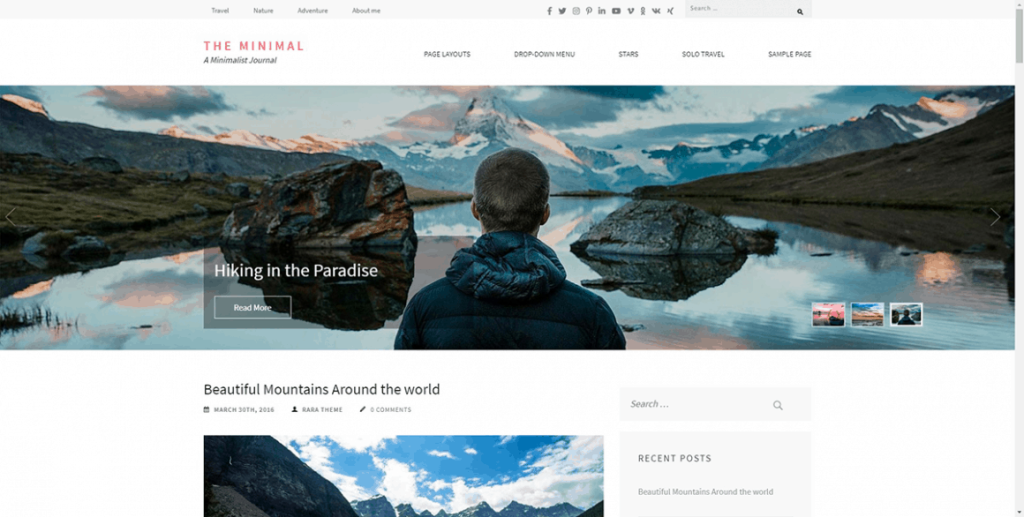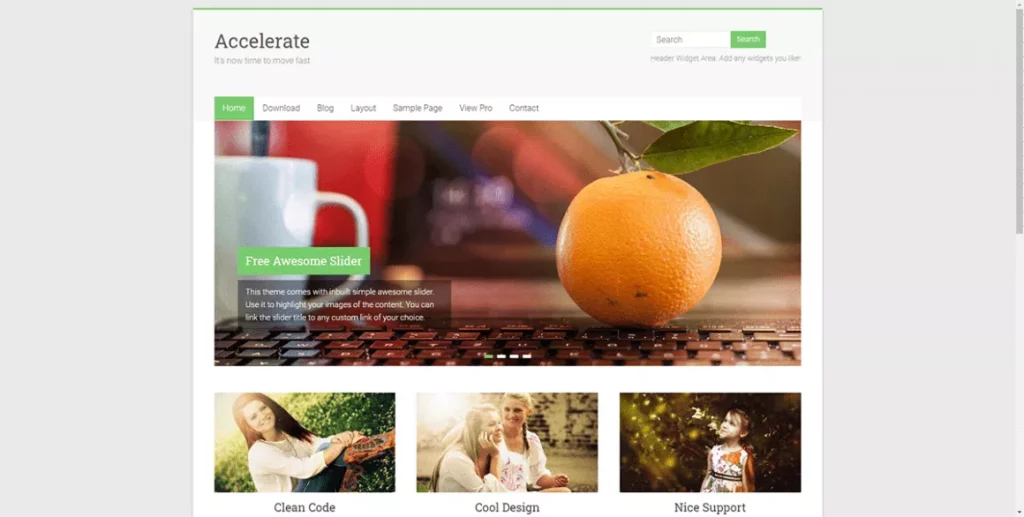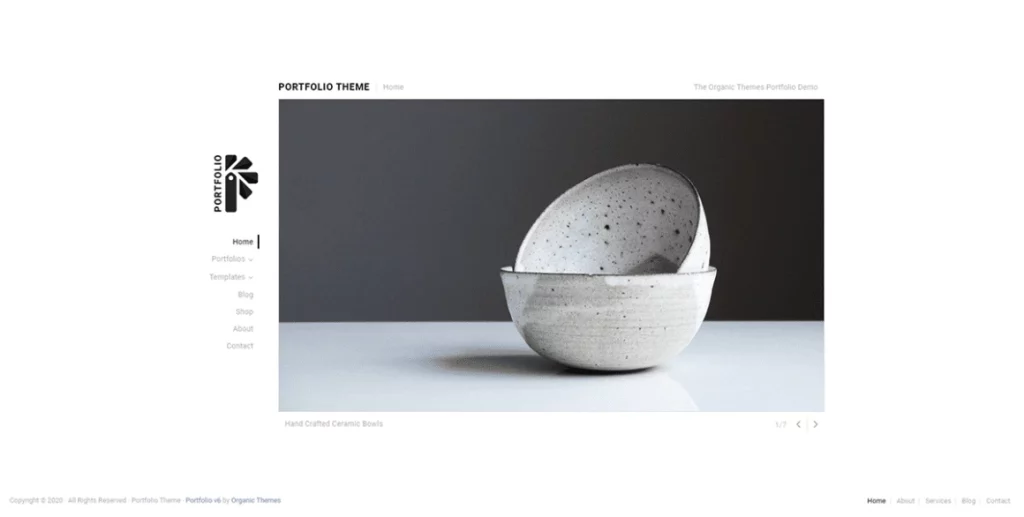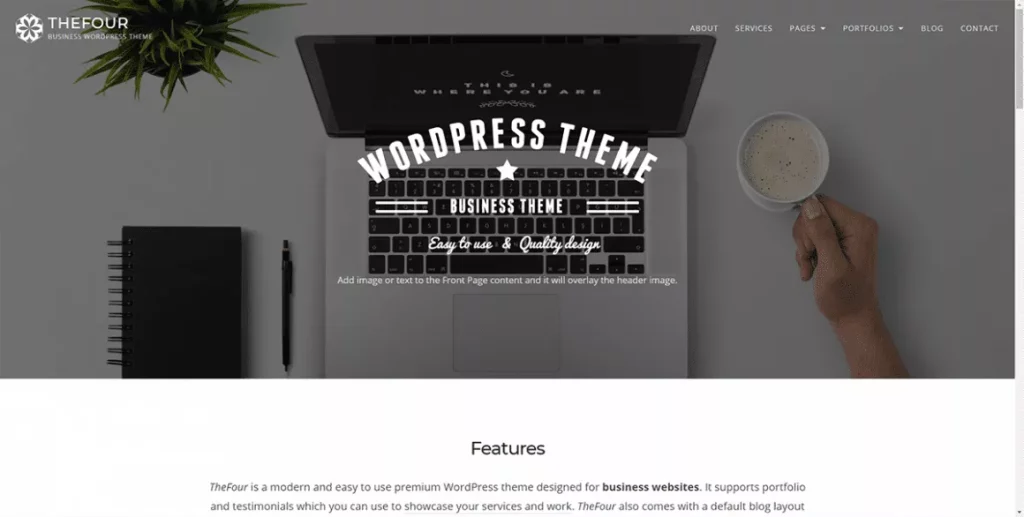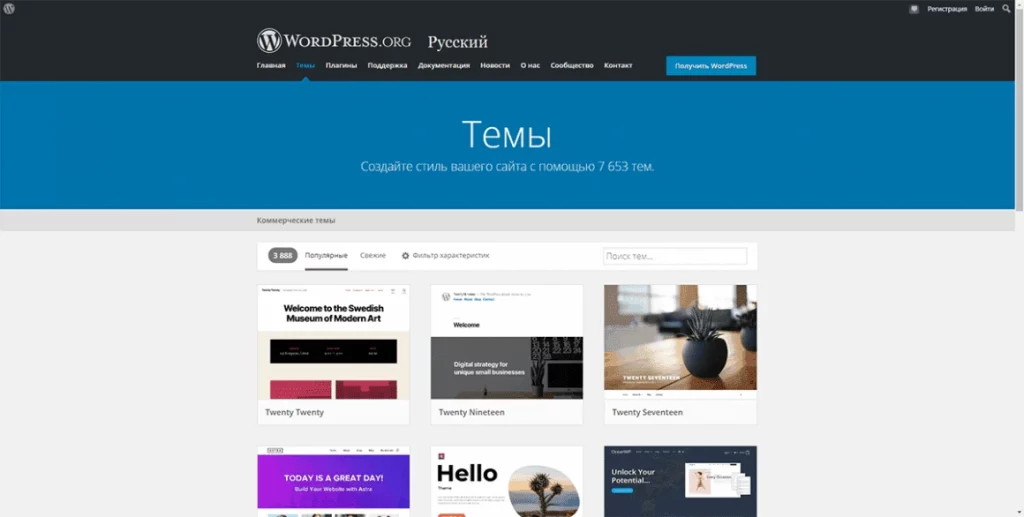Как вы управляете своими рубриками и метками в WordPress?
WordPress – это удобная платформа для начинающих и профессионалов веб-мастеров, которая помогает быстро создать и запустить сайт. Тем не менее, есть некоторые основные концепции, которые нужно изучить, прежде чем вы сможете начать создавать свой сайт. Если понимаете что такое WordPress страницы и записи – вы поймете основную часть архитектуры WordPress.
В этой статье мы углубимся в эту тему, покажем, как их создавать, и обсудим другие типы контента, которые может предложить платформа. Давай приступим к работе!
Левая боковая панель содержит различные вкладки, которые направят вас к наиболее важным функциям платформы. Вы можете выбрать тему WordPress, изменить внешний вид сайта в разделе «Внешний вид» и настроить параметры по умолчанию в разделе «Настройки».
На боковой панели есть два важных раздела: «Страницы» и «Записи». Здесь вы будете создавать контент, который, собственно и составляет ваш сайт – то, что видят посетители. Существуют и другие типы контента, о которых мы поговорим позже, но эти два являются наиболее фундаментальными и универсальными.
Как видно из названия, в разделе «Страницы» вы создаете статические веб-страницы своего сайта. Это могут быть ваша домашняя страница, страница контактов, страница «О компании» и т.д.
Хотя страницы могут обновляться и изменяться, они предназначены для статической информации, т.е. которая не меняется со временем.
Записи – это те же самые страницы но предназначенные для другой цели – динамического и чувствительного ко времени контента.
По умолчанию в WordPress записях отображается дата публикации. Сводная страница, на которой записи отображаются в обратном хронологическом порядке, называется индексной и архивом, а саму запись часто называет «Блог-пост» или просто «Пост». В записи часто добавляют функционал комментариев и ваши посетители могут отреагировать и начать обсуждение вашего контента.
Из истории WordPress, понятно, что изначально он позиционировался как платформа для ведения блога и у него есть очень мощный механизм для организации этого типа контента. Это избавляет вас от необходимости обновлять кучу страниц каждый раз, когда вы пишете новый фрагмент контента.
Вот как все работает за кулисами, хотя ваша тема может настраивать работу страниц и записей совершенно в другом свете.
Если основной целью вашего сайта является создание блога, WordPress автоматически генерирует «Index» ваших записей на домашней странице или создает архивный список на любой другой странице, которую вы укажете.
WordPress также автоматически генерирует другие архивы:
- Архив по авторам.
- Отдельные архивы всех рубрик и меток.
- Архивы по времени (год, месяц, день).
Очень важно понимать, что архив записей может зависть сразу от нескольких параметров. Например, можно вывести все записи автора «Иван» в рубрике «Инструкции» по метке «SEO», да еще за месяц «Май»!
Даже страница результатов поиска, которую WordPress создает динамически, является типом архива. Подумайте, сколько бы времени вам понадобилось, чтобы все это менять каждый раз, когда вы публикуете новый пост!
Обратите внимание, что на некоторых сайтах WordPress есть страницы, но вообще нет постов, на некоторых есть посты, но нет страниц, а на некоторых есть и то, и другое.
Теперь вы должны отличать WordPress страницы от записей, но давайте подведем промежуточный итог:
Записи в WordPress, в отличии от страниц – появляются в различных автоматически генерируемых списках (архивах), обычно отображают дату, имя автора и категории, к которым они принадлежат. С другой стороны, мы обычно не хотим, чтобы на страницах со статическим содержимым отображалась дата или имя автора. А иногда наоборот хотим, чтобы на них содержались какой-то архив или архивы. В качестве примера – посмотрите на главную страницу нашего сайта. Да это это «страница» с точки зрения WordPress, но она состоит из различных архивов записей.
Заметка
Просто чтобы запутать вас совсем, скажем, что есть некоторое совпадение в терминологии в использовании слова «страница». Мы часто говорим о «веб-страницах» в общем смысле, когда ссылаемся на веб-сайт. Например, мы часто ссылаемся на «страницу архива», потому что она отображается как страница на вашем веб-сайте, даже если она не имеет ничего общего с ними в плане работы WordPress.
Как создавать WordPress страницы и записи
Понимание основных различий между страницами WordPress и записями – это хорошее начало, а углубившись вы поймете, как их создавать и какие у вас есть варианты их настройки.
А теперь, давайте посмотрим, как настроить первые несколько фрагментов контента на вашем WordPress сайте.
1. Создание страниц веб-сайта
Чтобы создать свою первую страницу WordPress, перейдите на вкладку Страницы → Добавить новую на панели инструментов:
Это приведет вас к редактору блоков WordPress, который вы используете для создания своей страницы по-умолчанию, используя блоки, которые представляют различные типы контента, так же настраивать саму страницу. В рамках этого гайда мы не будем рассказывать про работу с контентом, но у нас отличная статья про редактора блоков в WordPress. Советуем ознакомиться.
Давайте рассмотрим опций для настройки и управления вашей страницей. Перейдите на вкладку «Документ» в правой боковой панели, и вы увидите настройки, относящиеся к странице в целом, как показано на этом скриншоте:
2. Создание WordPress записи
Для начала перейдите в Записи → Добавить новую.
Экран редактирования выглядит очень знакомым, не так ли? То, как вы создаете контент для WordPress записей, идентично процессу, описанному выше для страниц. Вы будете использовать один и тот же набор блоков и получите доступ к их одинаковым настройкам.
Но, давайте сосредоточимся на отличиях. Сразу же вы можете заметить, что параметры на вкладке «Документ» в правой боковой панели отличаются. Он включает в себя две дополнительные настройки – рубрики и метки. Эти настройки позволяют вам организовать ваши записи для последующей фильтрации. Например, рубрики (categories) – это способ сгруппировать похожий контент. Например, в блоге о кулинарии вы можете создать такие категории, как «Здоровые рецепты», «Приготовление пищи на двоих» и «Семейное питание» и т.д., более подробно изучить эту, без сомнения важную специфику WordPress SEO, можно ознакомившись с нашей статей про рубрики и метки, как способ фильтрации контента.
Значимой частью WordPress записей являются комментарии, по умолчанию они включены в разделе Настройки → Обсуждение. Тем не менее, вы можете отключить их, если хотите.
Выбор главной страницы WordPress сайта
Если ваш сайт включает в себя как WordPress страницы, так и записи, вы должны решить, хотите ли вы, чтобы на главной странице отображался статический контент или архив (индекс) ваших последних записей. Выбор, который вы делаете, зависит от направленности вашего сайта. Если вы хотите выделить свой блог, новостные статьи, обзоры или другой подобный и, как правило, чувствительный ко времени контент, разумно, чтобы ваши посты были в центре внимания. Это настройка по умолчанию для любого нового сайта на WordPress, раскрывающая его происхождение как платформы для блогов.
Если у вас нет блога или вы хотите, чтобы ваши WordPress записи были только частью более крупного сайта, вы можете вместо этого создать статическую главную. страницу. Это стандартный приём для бизнес-сайтов.
Чтобы выбрать тип главной страницы, перейдите в Настройки → Чтение на боковой панели администратора WordPress:
Первая настройка на этой странице помечена как «На главной странице отображать» с несколькими вариантами. Первый вариант, Ваши последние записи, отображает индекс (архив) ваших последних блог-постов, обычно в виде выдержек со ссылками на полные посты. Если вы выберите «Статическую страницу», то в поле «Главная страница» выберите, какую страницу вы хотите использовать в качестве главной (домашней) страницы.
Выбор «страницы записей» на приведенном выше снимке экрана необходим только в том случае, если у вас есть хоть какие то записи и вы хотите отобразить список (архив) последних на странице, отличной от главной. Для этого создайте новую страницу с заголовком, например: «Новости компании», но без какого либо содержимого, затем выберите эту страницу в выпадающем списке «Страница записей».
Так же на странице Настройки → Чтение есть ряд дополнительных параметров. Вы можете настроить, сколько записей отображать в архивах. Это значение используется для формирования постраничной навигации по архивам. Не забудьте нажать кнопку «Сохранить изменения», когда закончите.
WordPress архитектура различных типов записей
Помимо записей и страниц, WordPress имеет и другие встроенные «типы записей». Эта архитектура и само понятие «типы записей» снова указывает на начало WordPress в качестве платформы для блогов. Страницы были созданы как другой тип записей с другими свойствами.
Вот полный список типов записей, которые WordPress включает в комплект для начальной установки:
- Записи
- Страницы
- Вложения (изображения, файлы которые хранятся во вкладе «Медиафайлы»)
- Редакции (Revisions) – Используется при работы с записями и страницами и другими подобными типа, если таковые имеются в вашей теме.
- Меню навигации
- Пользовательский CSS
- Изменения (Changesets) – используются при работе с встроенным редактором внешнего вида темы.
Большинство этих типов записей работают за кулисами, и вам не нужно думать о свойствах этих типов записей, если вы не разработчик.
Новичками часть сложно понять почему страницы это тип записи, а еще и сами записи тоже тип записи! ?
Давайте вернемся к истокам WordPress и разберемся с Англоязычными терминами:
- Post – Запись
- Page – Страница
- Post Type – Тип Записи
Отсюда вся путаница и пошла. Просто запомните, что архитектура WordPress состоит из различных типов записей (post types), которые включают в себя как страницы (pages) так и записи (posts).
Пользовательские Типы Записей в WordPress
WordPress также позволяет создавать пользовательские типы записей (сокращенно «CPT», а от английского «Custom Post Type») и их организационные схемы, которые называются «Таксономии» и функционируют как рубрики и метки для стандартных записей (постов в вашем блоге).
Нетрудно найти примеры пользовательских типов записей, потому что многие плагины и темы устанавливают и работают с ними.
Наиболее распространенным примером являются плагины для электронной коммерции, такие как очень популярный WooCommerce. Эти плагины обычно добавляют новую вкладку «Товары» на панель инструментов. Если вам интересна тем электронной коммерции прочитайте статью о том как создать интернет-магазин на WooCommerce, быстро, а что еще важнее совершенно бесплатно!
Нет предела, когда дело доходит до пользовательских типов записей. Например, плагин для организации подкаста может добавить тип поста «Эпизоды», а плагин рецензирования может добавить тип записи «Рецензии».
Поскольку CPT идеальны для организации и отображения структурированной информации, они часто идут рука об руку с дополнительными настраиваемыми полями, которые вы можете использовать, чтобы гарантировать, что один и тот же тип информации появляется для каждого элемента. Например, для списков домов обычно требуется размер, количество спален, типы комнат, возраст дома и так далее.
Заключение
Если вы создаете сайт впервые, вы не ошибетесь с WordPress. После установки программного обеспечения вы, вероятно, захотите начать создавать контент. К счастью, настройка страниц и записей в WordPress – быстрый и интуитивно понятный процесс. И если вы знаете, как создавать записи и страницы, вы будете знать, как работать практически с любым видом контента в WordPress.
У вас есть вопросы о том, как настроить страницы, стандартные записи или другие пользовательские типы записей в WordPress? Дайте нам знать в комментариях ниже!
Спасибо.
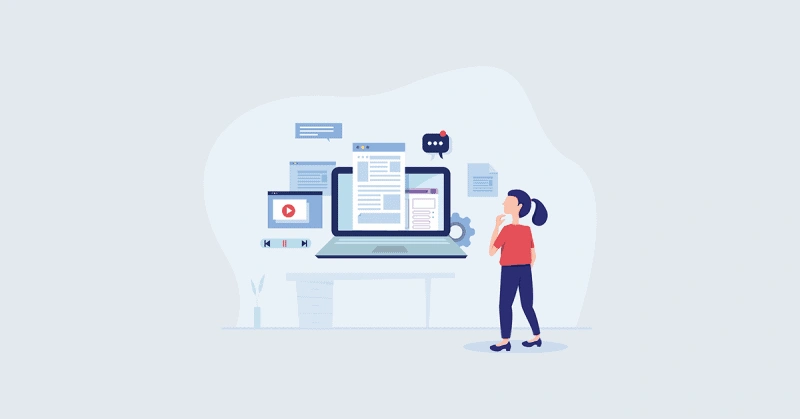
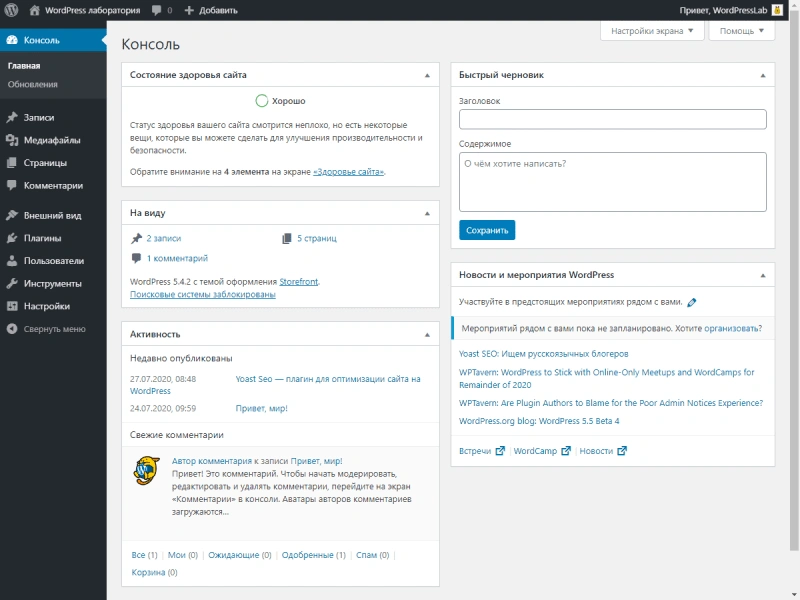
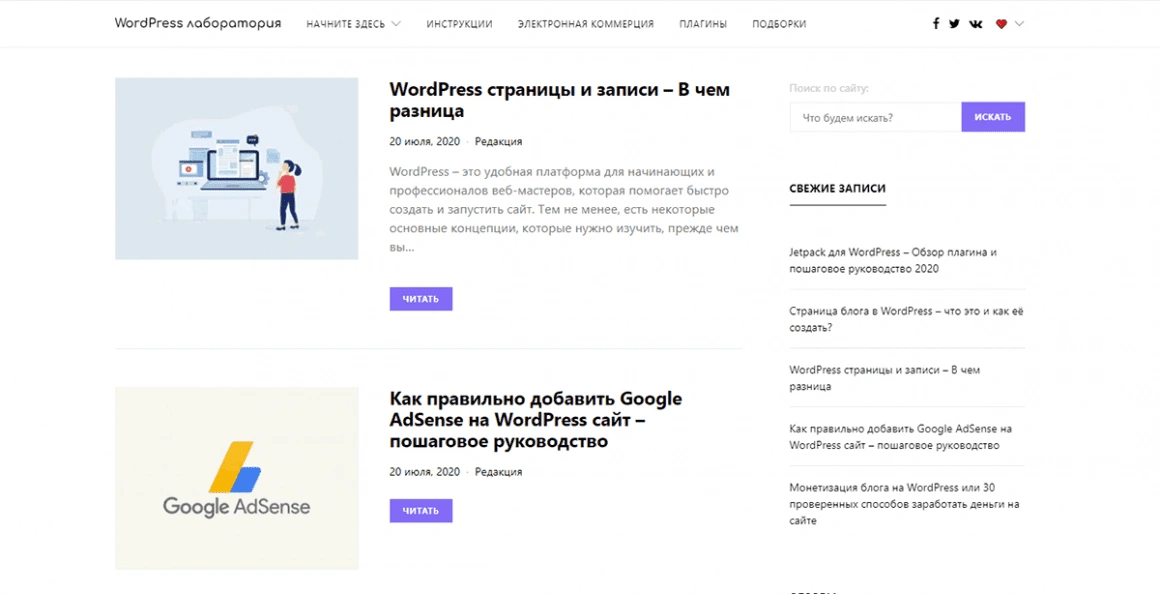
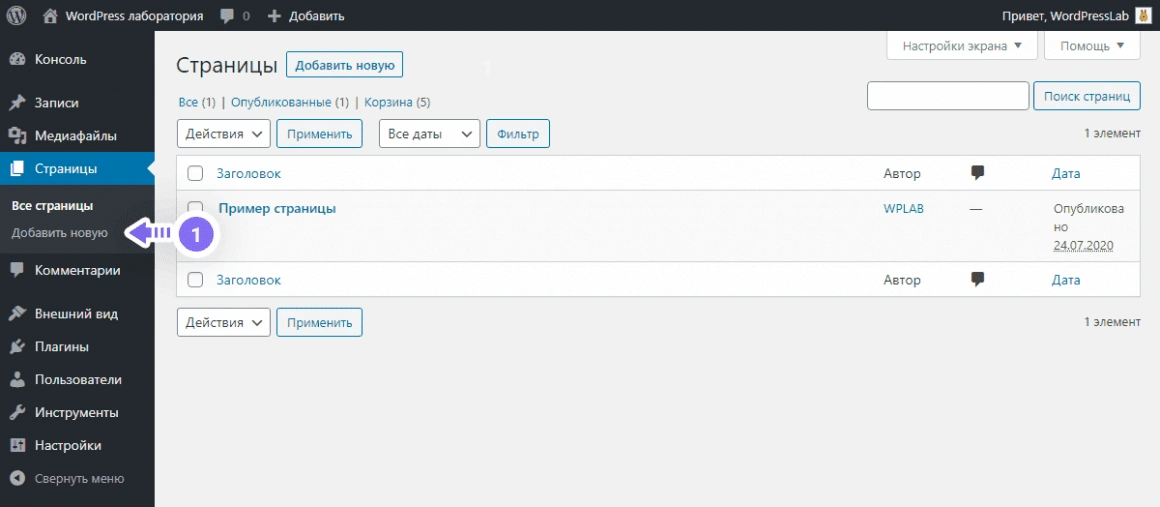
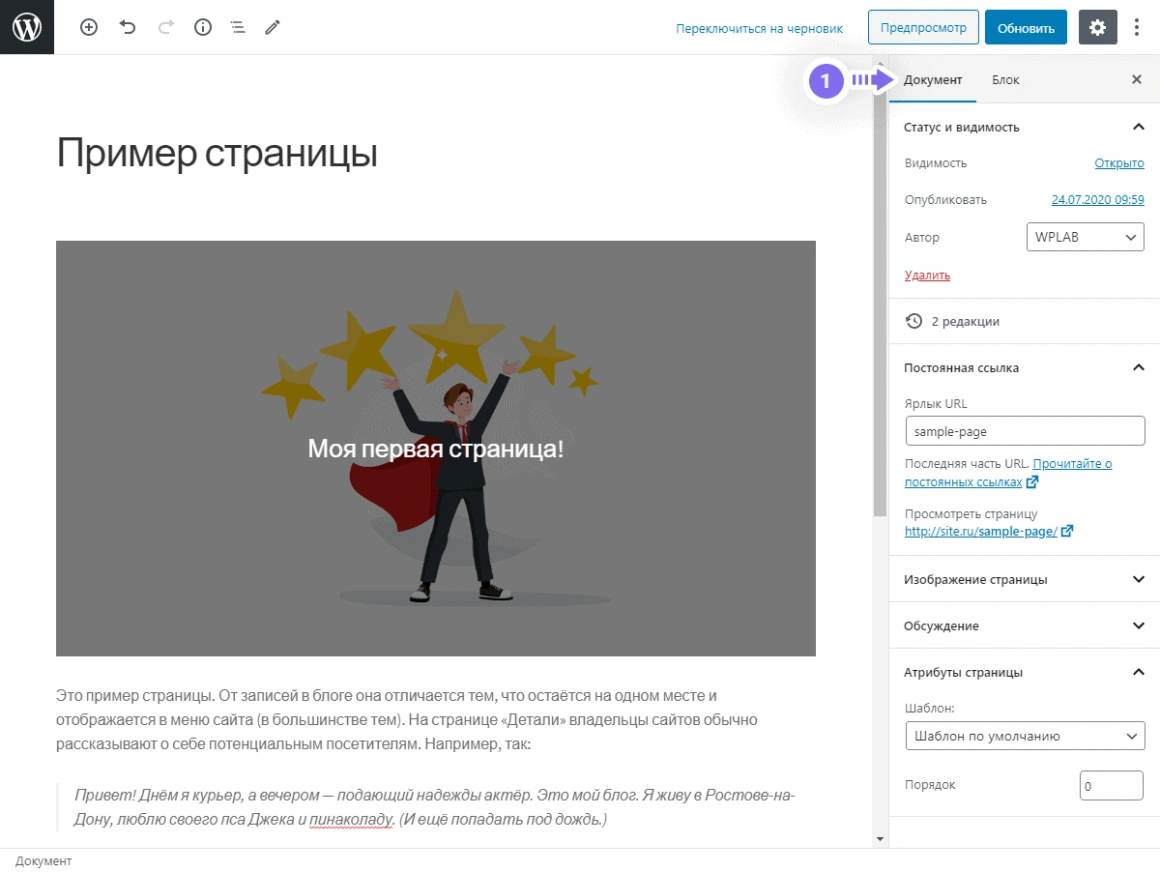
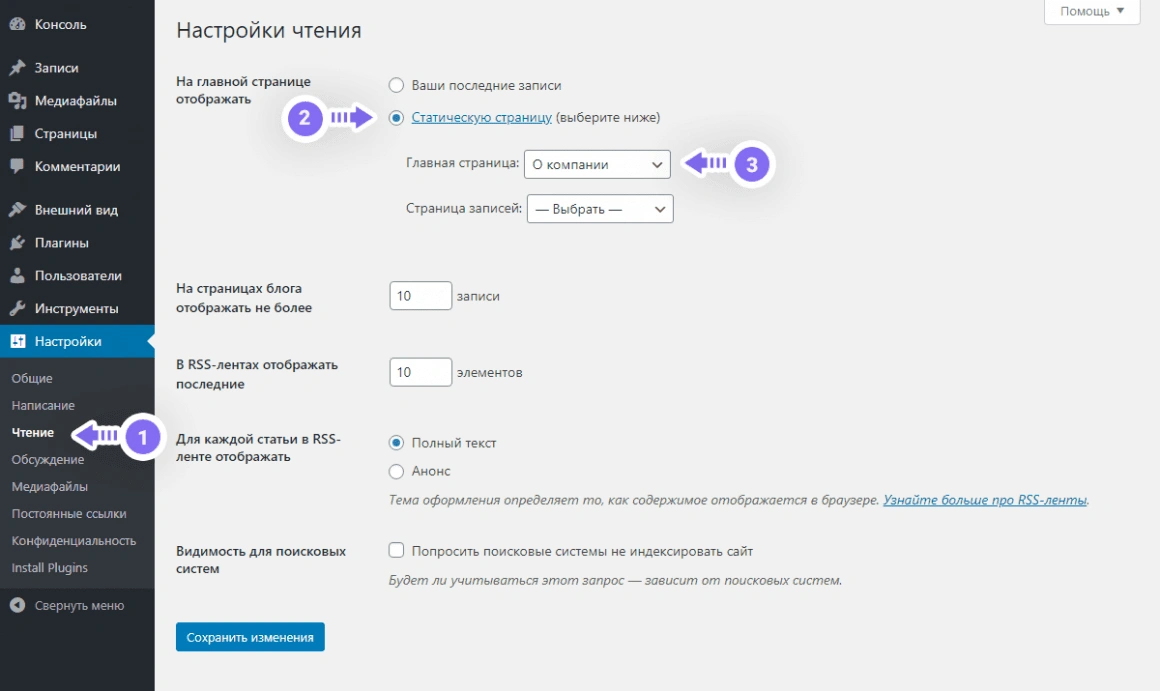
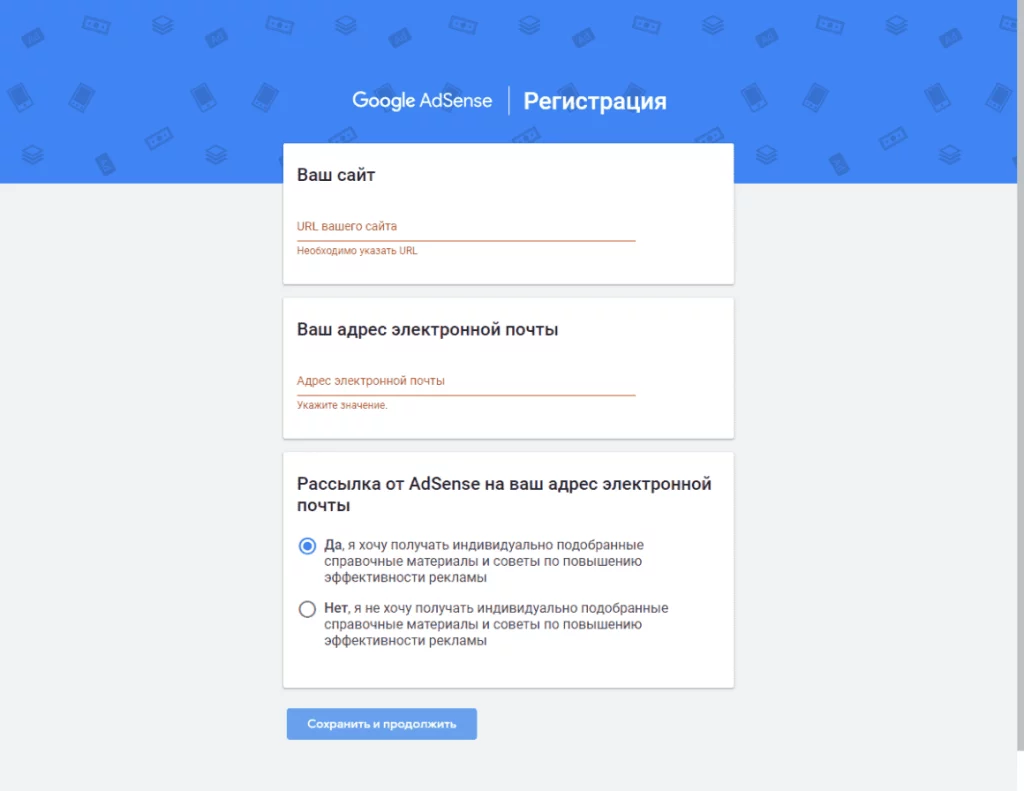
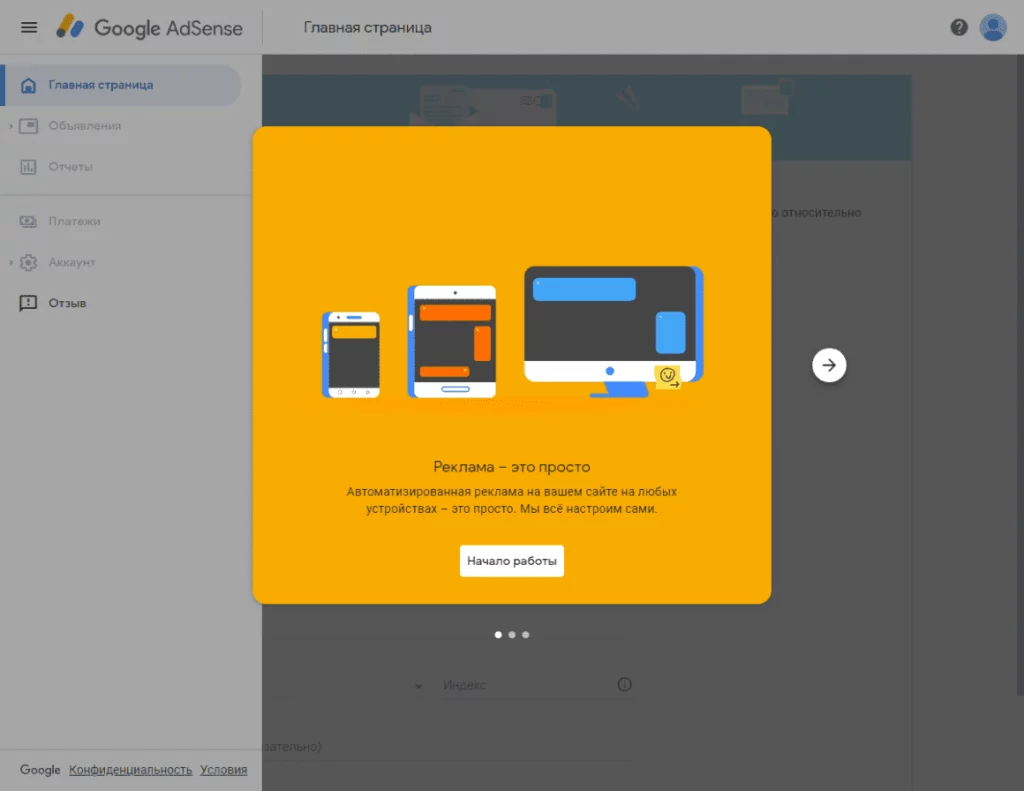
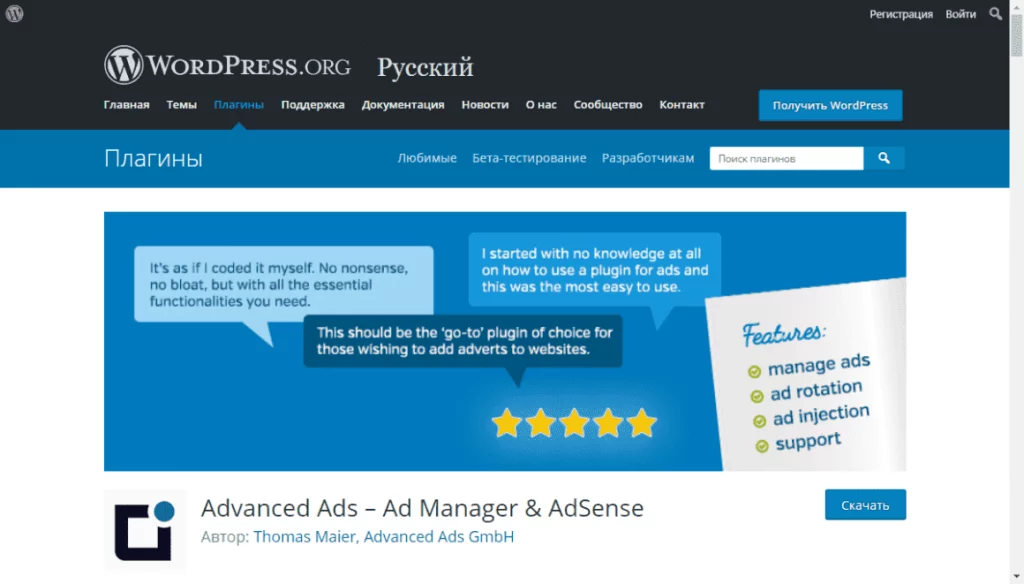
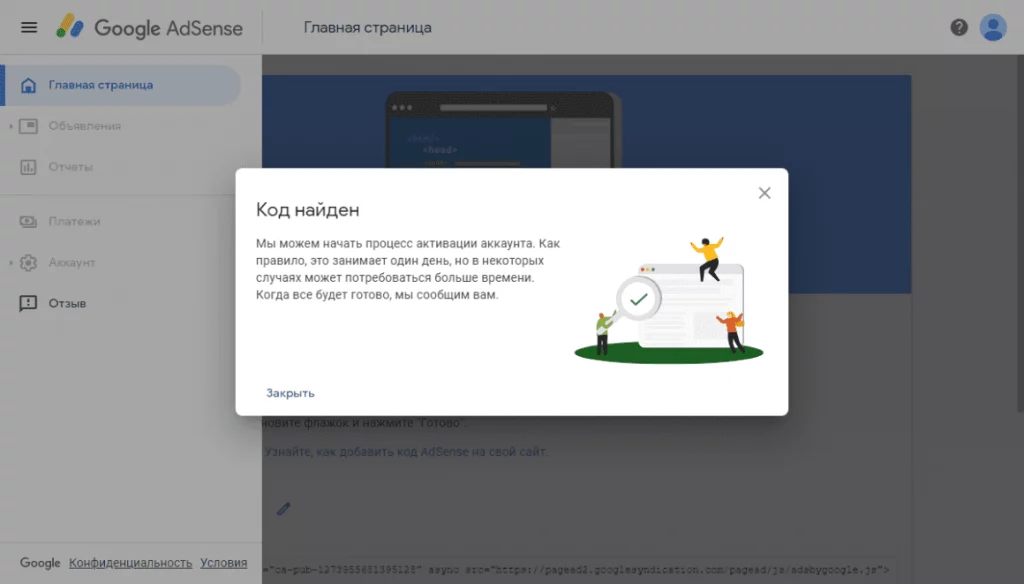
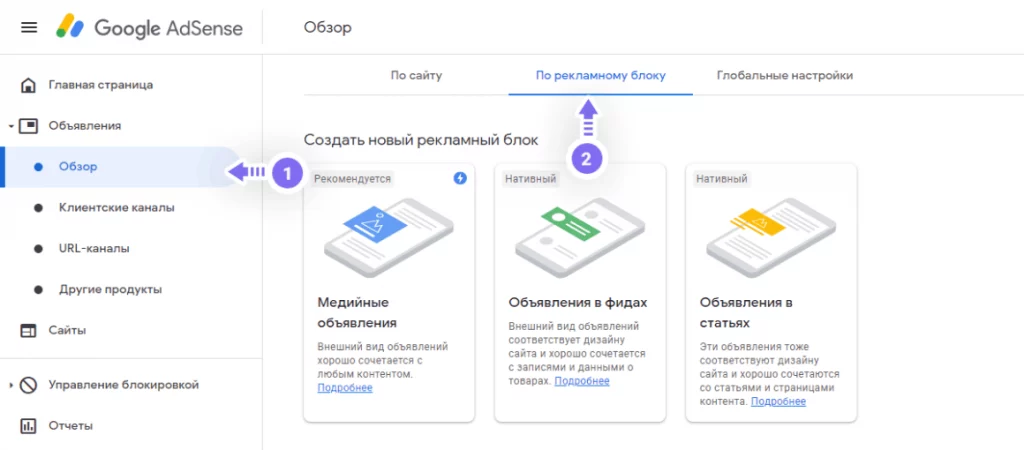
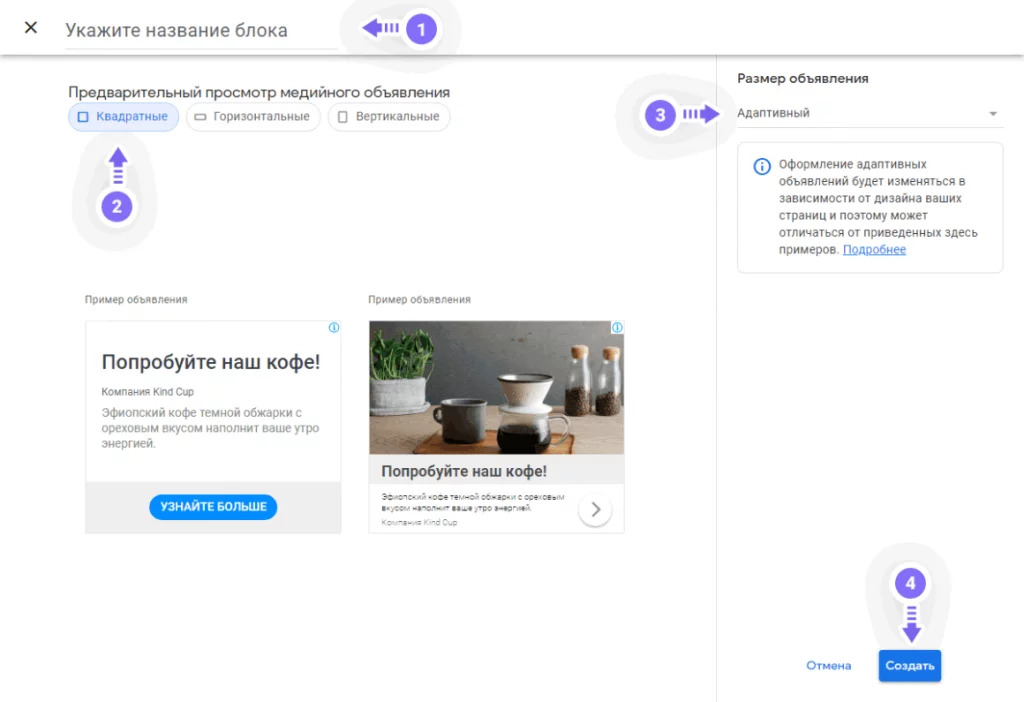
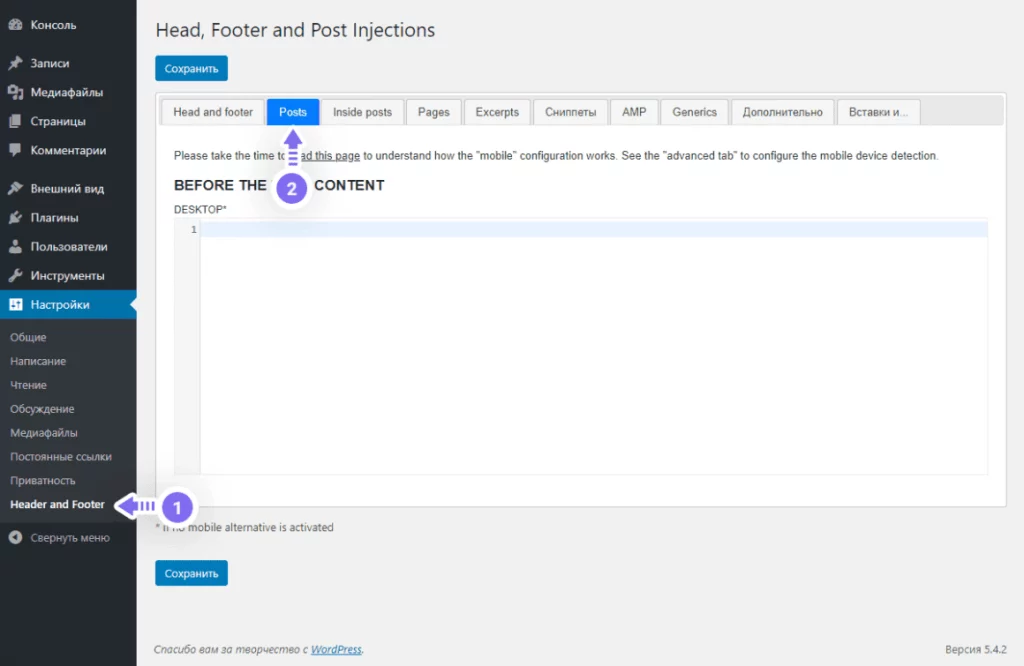
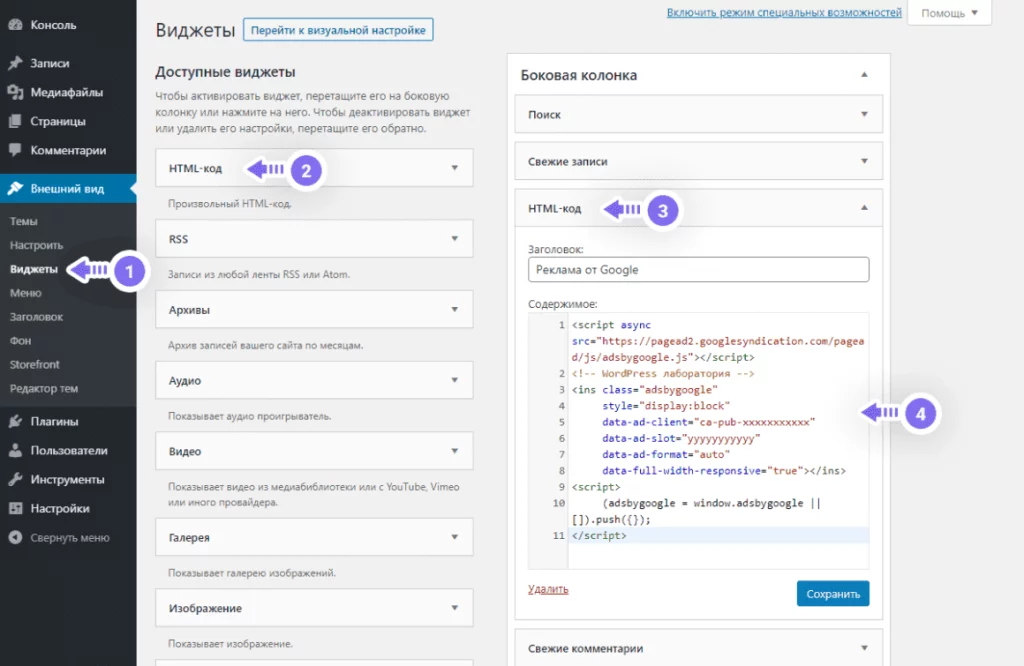
 показа статистики справа от названия объявления. Google предоставит вам данные о количестве кликов, вашем заработке и многом другом. Используйте эти данные, чтобы определить, какие объявления являются наиболее прибыльными. Если один рекламный блок работает лучше, вы можете использовать его в других местах на своем сайте, чтобы заменить другие блоки, которые работают не так хорошо.
показа статистики справа от названия объявления. Google предоставит вам данные о количестве кликов, вашем заработке и многом другом. Используйте эти данные, чтобы определить, какие объявления являются наиболее прибыльными. Если один рекламный блок работает лучше, вы можете использовать его в других местах на своем сайте, чтобы заменить другие блоки, которые работают не так хорошо.