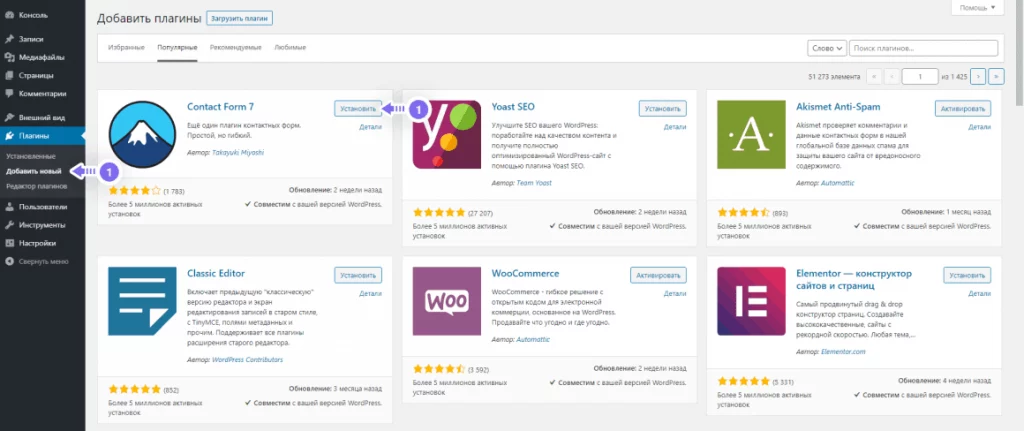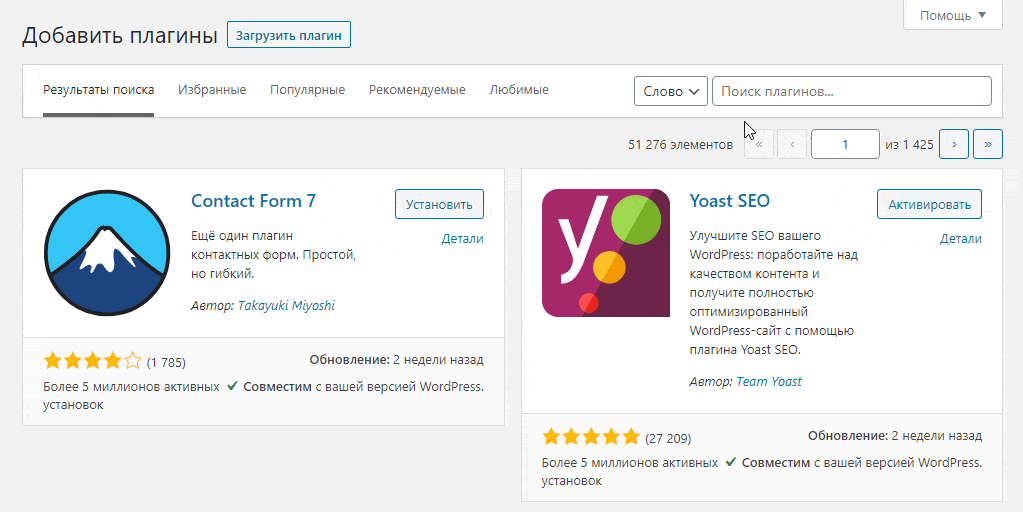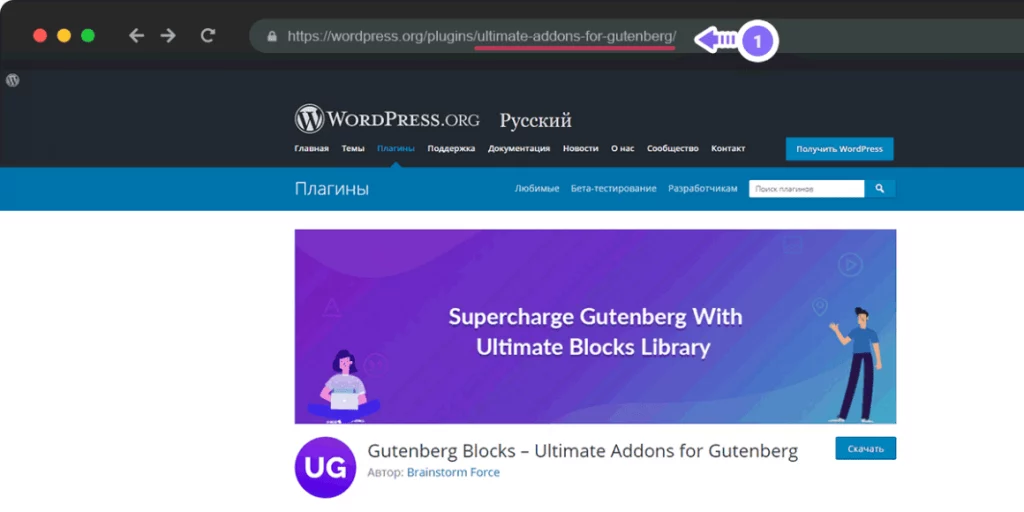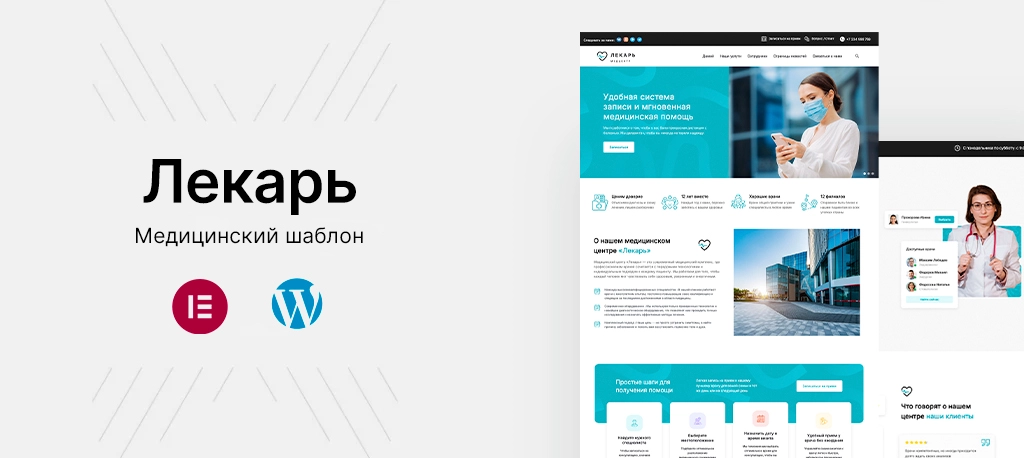Установка плагинов на WordPress, используя панель администратора, настолько проста, что вам, скорее всего, никогда не понадобится навыки ручной установки плагинов через FTP/SFT или используя WP-CLI. Но техническая часть может быть полезна, если каталог плагинов WordPress перегружен или вовсе не доступен.
Если же вы разработчик, то обратите внимание на статью о том, как создать свой плагин для WordPress.
Установка плагинов на WordPress из репозитория
Самый простой метод устанавливать плагины для вашего WordPress сайта — перейти в официальный репозиторий (каталог плагинов) прямо на вашем WordPress сайте, раздел называется «Плагины» в выпадающем списке выбираем пункт «Добавить новый»
Выбираем нужный нам плагин из популярных или же в строке поиска вбиваем нужное нам ключевое слово, например «WooCommerce». WooCommerce — это бесплатный плагин, который позволит вам начать торговлю в интернете. Если интересно, читайте наше руководство о том, как бесплатно создать интернет-магазин.
Нажмите кнопку «Установить» напротив нужного вам плагина. После успешной установки нужно «Активировать» его, нажав на соответствующую кнопку.
Всё, плагин успешно установлен и готов к работе ?
Ручная установка
Официальный каталог WordPress — самое доступное место для скачивания плагинов, но не единственное. В сети очень много сторонних сайтов, предлагающих широкий выбор платных плагинов, таких, как CodeCanyon или Codester и в этом случае без ручной установки не обойтись. Следующие шаги описывают, как вручную установить а затем активировать WordPress плагин через панель администратора, с использованием FTP/SFTP или WP-CLI. В этом руководстве мы будем использовать плагин «Gutenberg Blocks»:
Gutenberg Blocks — Это мощное дополнение к редактору блоков в WordPress, которое значительное расширяет стандартный функционал. Если вы еще плохо владеете редактором, то советуем ознакомиться с нашим руководством по использованию редактора блоков в WordPress.
1. Простая ручная установка
Первое, что нужно сделать, это скачать сам *.zip архив плагина. Это вам передается сделать самостоятельно. Если мы говорим о платных плагинах, например купленных на площадке https://codecanyon.net/, то все ваши покупки можно найти в разделе «Downloads (Загрузки)» — вот тут. Если кратко, то в результате вашей покупки или, как в нашем случае, загрузки у вас должен быть установочный файл плагина, сохраненный в виде *.zip архива. Далее, на вашем сайте нужно перейти в раздел Плагины → Добавить новый.
- Сверху, вы увидите кнопку «Загрузить плагин» — нажимайте
- Выдерите ZIP-архив с плагином, который вы скачали.
- Нажмите «Установить», а затем, по завершении, нажмите кнопку «Активировать».
2. FTP/SFTP
После успешного извлечения папки вам необходимо загрузить её на ваш сервер в директорию site.ru/wp-content/plugins/. Сделать это можно используя «Менеджер файлов» если на вашем сервере есть ISPManager или CPanel, а так же используя отдельное ПО для подключения к вашему серверу через FTP/SFTP протоколы, например FileZilla.
Загрузите папку с вашим плагинами в раздел /wp-content/plugins/ на вашем веб-сервере. Папка плагина, называется по имени плагина (например, в нашем случае это «ultimate-addons-for-gutenberg») содержит все файлы для этого плагина.
Если все прошло успешно, то перейдя в раздел «Плагины» на вашем сайте, вы уведите только что загруженный плагин и вам останется только нажать кнопку «Активировать».
3. Установка плагинов на WordPress с использованием WP-CLI (SSH)
Во-первых, Подключитесь к вашему серверу используя SSH, как системный пользователь вашего WordPress. Не используйте root с WP-CLI, так как это может только навредить, а для установки плагина используйте следующую команду, где «PLUGINNAME» — это название плагина в WordPress репозитории.
wp plugin install PLUGINNAME
Installing Ultimate Addons for Gutenberg by Brainstorm Force (1.16.0)
Downloading install package from
https://downloads.wordpress.org/plugin/ultimate-addons-for-gutenberg.1.16.0.zip...
Unpacking the package...
Installing the plugin...
Plugin installed successfully.
Success: Installed 1 of 1 plugins.
wp plugin install PLUGINNAME --activate
wp plugin activate PLUGINNAME
Plugin 'Ultimate Addons for Gutenberg' activated.
Success: Activated 1 of 1 plugins.
На этом все!
Спасибо за внимание и ждем ваших комментариев!?