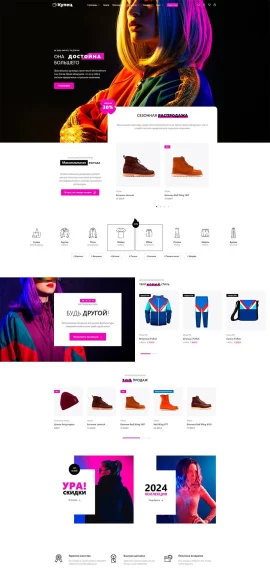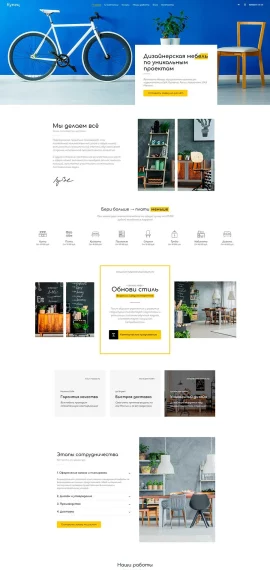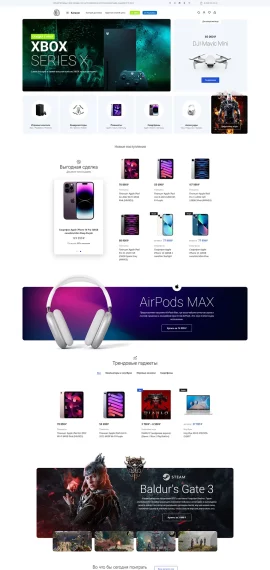1. Введение
Благодарим за покупку!
Мы очень рады, что вы выбрали нашу тему для своего сайта, вы не разочаруетесь!
Прежде чем начать, обязательно ознакомьтесь с данной документацией. Мы изложили всю необходимую информацию и предоставили все детали, если же у Вас есть вопросы, то задавайте их в разделе обсуждение или создайте запрос на техническую помощь в личном кабинете.